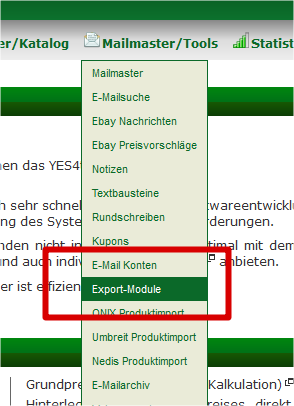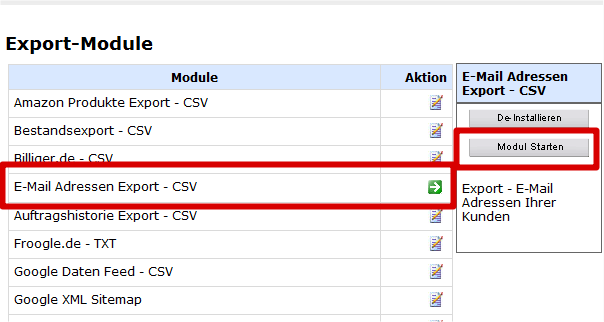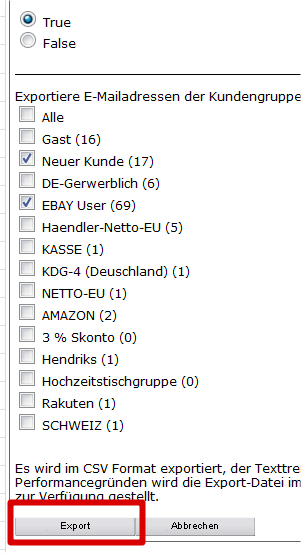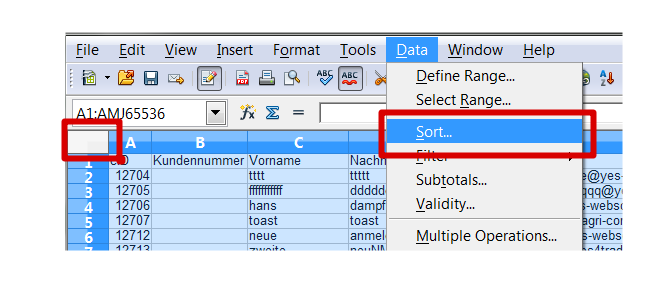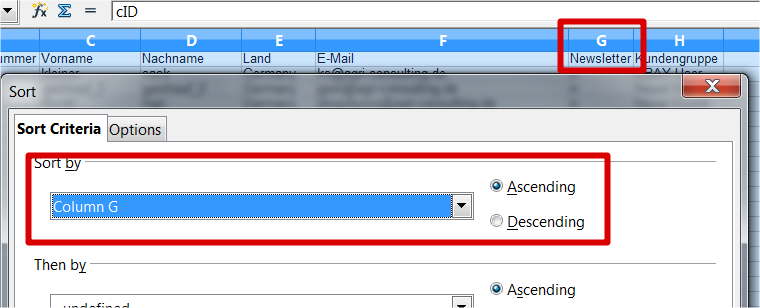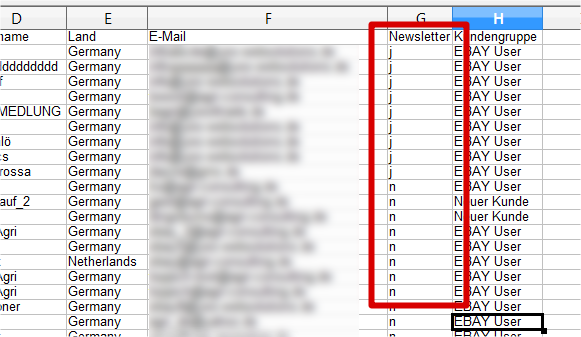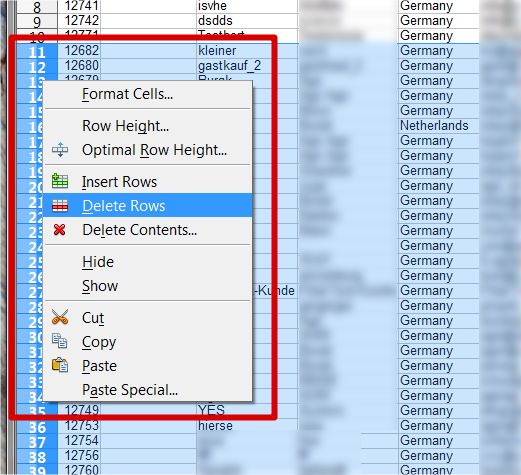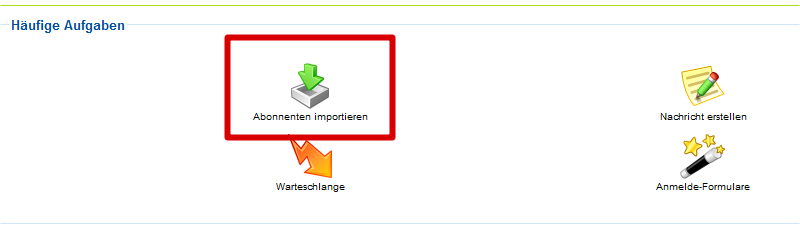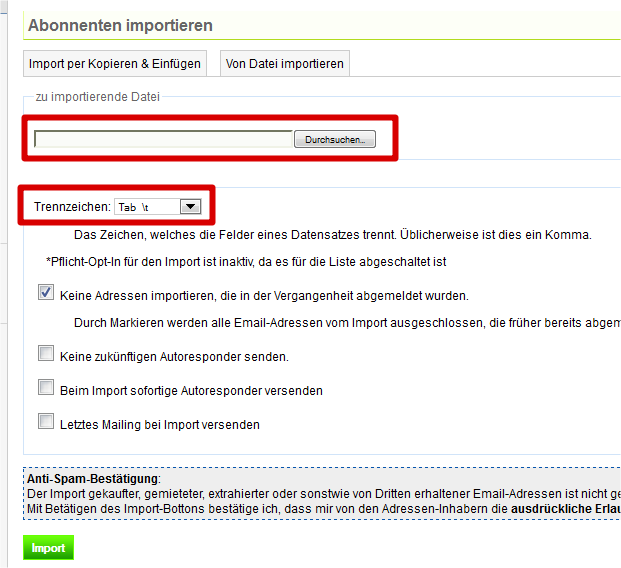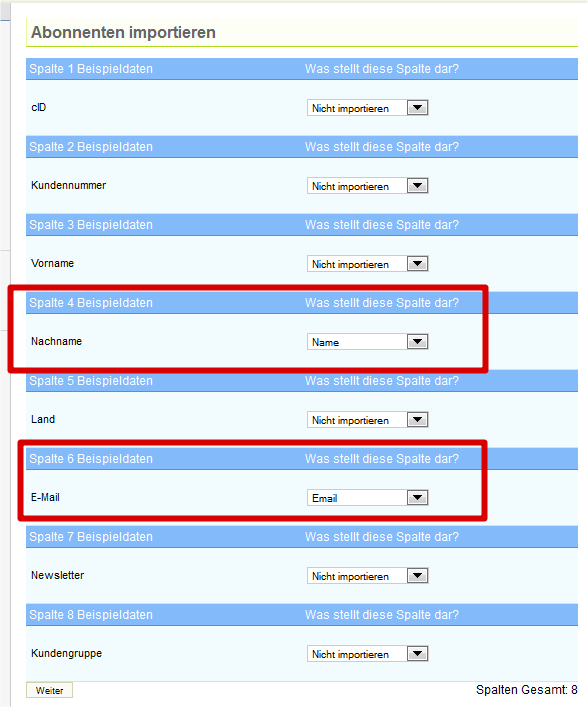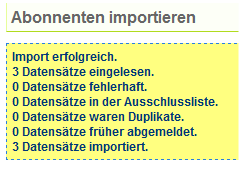YES Emailexport für Flatratenewsletterimport
In diesem Tutorial zeigen wir Ihnen also den Export von Kundenemails aus Ihrem YES-System. Und wie Sie diese danach in das Flatratenewslettersystem importieren. Nebenher bereinigt, schnell und einfach.
Warum nicht direkt aus YES-System versenden?
Um in Massen E-Mails versenden zu können ohne dabei auf den Sapmlisten zu landen, erfordert spezielle Server Zertifikate. Diese sind sehr teuer Daher biettee s sich an, einen professionellen Dienstleister zu suchen, der dieses bietet.
Hier ein Beispiel anhand von Faltrate-Newsletter.
Es kann jeder andere Anbieter gewählt werden – soll nur einmal veranschaulicht werden, wie die grundsätzliche Vorgehensweise ist.
Zunächst gehen Sie dafür über “Mailmaster/Tools” – > “Export-Module” -> auf “E-Mail Adressen Export – CSV”. Dann klicken Sie bitte auf “Installieren” und/oder anschliessend “Modul Starten”.
Zum Vergrößern Bild klicken
Wählen Sie das Modul “E-Mail Adressen Export CSV” und klicken anschliessend auf “Modul Starten”.
Bei einer größeren Anzahl von Emailadressen findet eine automatische Aufteilung statt und Ihre Kundendaten werden in 5.000er Einheiten abgelegt.
Zum Vergrößern Bild klicken
Wählen Sie die Kundengruppen, die Sie exportieren möchten, und klicken anschliessend auf “Export”.
Hinweis:Die Kundengruppe Amazon sollte möglichst nicht zum hier behandelten Zweck genutzt werden. Da hier nur verschlüsselte Emailadressen Ihrer Amazonkäufer liegen und diese darüber nicht direkt erreicht werden. Zusätzlich wertet Amazon das Versenden von Emails an diese Adressen als Spam!
Zum Vergrößern Bild klicken
Öffnen Sie die CSV-Datei mit einer Tabellenkalkulation (Wir empfehlen Ihnen Libre Office oder OpenOffice).
Als Feldtrennzeichen wählen Sie den Tabulator kurz “Tab”. Texttrenner (Text delimiter in der englischsprachigen Open Office Programmversion unten im Bild) ist das Anführungszeichen ”.
Zum Vergrößern Bild klicken
Zum “bereinigten” Import Ihrer Kundenadressen brauchen wir nur Kunden-Emails, für die Sie die Zustimmung für Ihren Newsletterversand eingeholt haben. Dies wird im Export in der Spalte “Newsletter” mit einem “j” kenntlich gemacht.
Zum Vergrößern Bild klicken
Damit Sie nur diese Kundenemailadressen erhalten, sortieren wir die Spalte mit dem “Newsletter”-Eintrag. Dort ist der Wert in Spalte “G” (zweites Bild direkt hier drunter), aufsteigend (englisch: ascending) sortiert.
Sie können natürlich deutsche Versionen von Open Office oder Libre Office nutzen. Darin sind alle Bezeichnungen normal auf deutsch angegeben.
Zum Vergrößern Bild klicken
Zum Vergrößern Bild klicken
Die Spalte “Newsletter” ist nun sortiert. Nun markieren wir alle Zeilen, in denen ein “n” in der Spalte “Newsletter”steht – alle Ihre Kunden, die Ihrem Newsletterversand noch NICHT zustimmten – und löschen diese. Sie löschen diese Kunden natürlich NICHT und NIEMALS endgültig aus Ihrer Kundendatenbank. Sondern nur hier, an dieser Stelle für den Datenexport zur späteren Einfügung in Ihren Flatratenewsletter.
Zum Vergrößern Bild klicken
Zum Vergrößern Bild klicken
Melden Sie sich in Ihrem Flatratenewsletterkonto an und wählen Ihre Zielliste aus.
Klicken Sie auf “Abonnenten importieren” und wählen Sie den Tab “Von Datei importieren”.
Zum Vergrößern Bild klicken
Wählen Sie über den Button “Durchsuchen” die exportierte und entpackte Datei.
Wählen Sie als Trennzeichen “Tab \t”. Bestätigen Sie Ihren Auftrag mit Druck auf den Knopf “Import”.
Zum Vergrößern Bild klicken
Wählen Sie für Nachname “Name” und für E-Mail “Email” falls nicht vorgewählt.
Bestätigen Sie mit “weiter”. Sie haben Ihre Daten erfolgreich importiert.
Zum Vergrößern Bild klicken
Tipp vom 15.02.2018 zum Newsletterversand
OLG München: Zulässige Werbung gegenüber Bestandskunden
E-Mail-Werbung ist für Händler eine schnelle und kostengünstige Möglichkeit, potenzielle Kunden zu erreichen. Doch dafür ist grundsätzlich eine Einwilligung des Empfängers erforderlich. Eine Ausnahme dazu stellt die sogenannte Direktwerbung dar. Eine erfreuliche Entscheidung für Händler hat nun das Oberlandesgericht München erlassen.
Kostenlos und kostenpflichtig sind ähnliche Dienstleistungen
Dem Urteil des Oberlandesgericht München (OLG) ging ein Streit über E-Mail-Werbung gegenüber einem Kunden voraus, der keine eindeutige Einwilligung bei Abschluss seiner Mitgliedschaft erteilt hatte. Dennoch erhielt er als kostenfreies Mitglied Werbung für eine kostenpflichtige Mitgliedschaft durch den Betreiber und klagte dagegen. Zu Unrecht wie das OLG München (Urt. v. 15.02.2018 – Az.: 29 U 2799/17) nun entschied. Denn die Beklagte habe sich auf die Ausnahmeregelung des § 7 Abs.3 UWG für Bestandskunden berufen können. Nach Ansicht des Gerichts sei die kostenlose und kostenpflichtige Mitgliedschaft eine so ähnliche Dienstleistung, dass in diesen Fällen per E-Mail auch ohne Einwilligung geworben werden kann.
Voraussetzung für Werbung bei Bestandskunden
Grundsätzlich ist die Einwilligung des Adressaten für die Zusendung von E-Mail-Werbung erforderlich. Dieser Grundsatz gilt unabhängig davon, ob der Adressat der E-Mail-Werbung Verbraucher oder Unternehmer ist. Eine Ausnahme davon ist nur über die vom OLG München angewandte Ausnahme nach § 7 Abs.3 UWG als sog. Direktwerbung dann erlaubt, wenn es sich um einen Bestandskunden handelt und die vier folgenden Voraussetzungen kumulativ erfüllt sind:
- der Werbende hat die E-Mail-Adresse beim Verkauf seiner Ware/Dienstleistung vom Kunden erhalten,
- Verwendung zu eigenen ähnlichen Waren/Dienstleistung,
- Hinweis auf Widerspruchsmöglichkeit bei jeder Verwendung und
- der Kunde nicht widersprochen hat.
Händler müssen sich aber in den meisten Fällen die Frage der ähnlichen Waren oder Dienstleistung stellen. „Eigene ähnliche Waren“ sind solche, die sich gleichartig mit den bereits gekauften Waren sind und dem gleichen typischen Verwendungszweck oder Bedarf des Kunden entsprechen. Gegebenenfalls können Zubehör und Ergänzungswaren beworben werden. Anhaltspunkte können sein:
- Produkte/Dienstleistungen wären austauschbar
- Produkte/Dienstleistungen dienen dem gleichen Zweck
Aber nicht voreilig handeln
Auch wenn Gerichte teilweise zugunsten von Händler entscheiden. Die Anwendung von Direktwerbung ist eng auszulegen und nicht gegenüber jedem Bestandskunden möglich, denn die Gerichte betonen stets, dass die „Ähnlichkeit” eng auszulegen ist.
Händler dürfen auch Informationen nicht vergessen
Händler, die Bestandskunden per E-Mail kontaktieren wollen, müssen darauf achten, bei der Erfassung der E-Mail-Adresse im Rahmen der persönlichen Daten deutlich darauf hinzuweisen und an die Widerspruchsmöglichkeit denken. Dies kann im Online-Shop mit folgendem Hinweis erfolgen:
„Soweit Sie nicht widersprochen haben, nutzen wir Ihre E-Mail-Adresse, die wir im Rahmen des Verkaufes einer Ware oder Dienstleistung erhalten haben, für die elektronische Übersendung von Werbung für eigene Waren oder Dienstleistungen, die denen ähnlich sind, die Sie bereits bei uns erworbenen haben. Sie können dieser Verwendung Ihrer E-Mail Adresse jederzeit durch eine Mitteilung an uns widersprechen. Die Kontaktdaten für die Ausübung des Widerspruchs finden Sie im Impressum. Sie können auch den dafür vorgesehenen Link in der Werbemail nutzen. Hierfür entstehen keine anderen als die Übermittlungskosten nach den Basistarifen.“