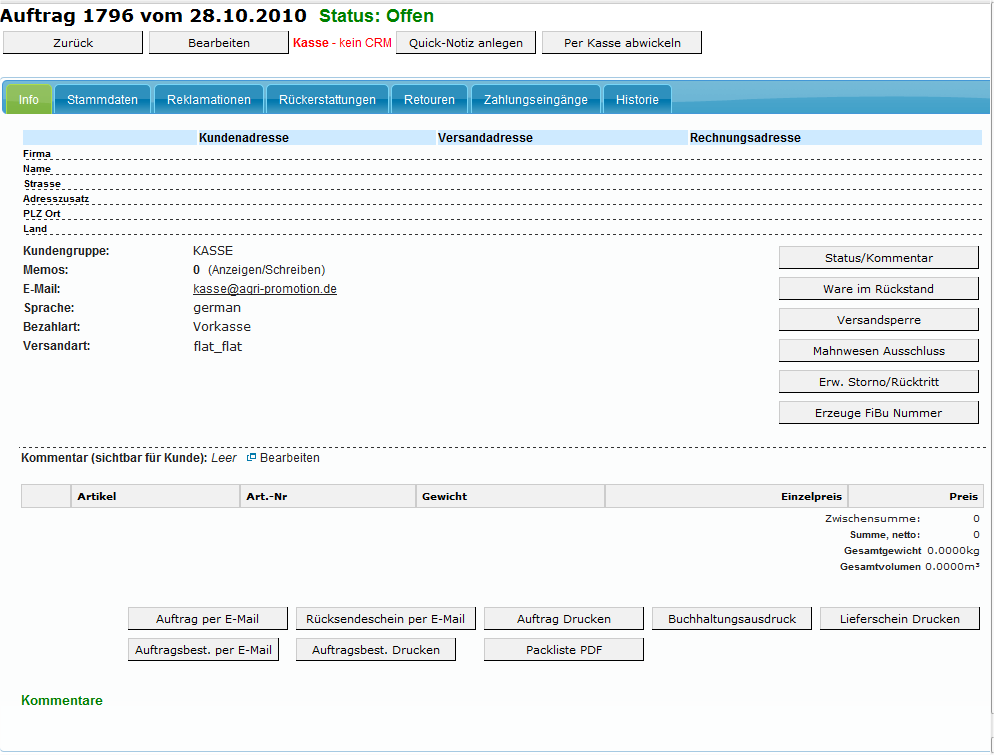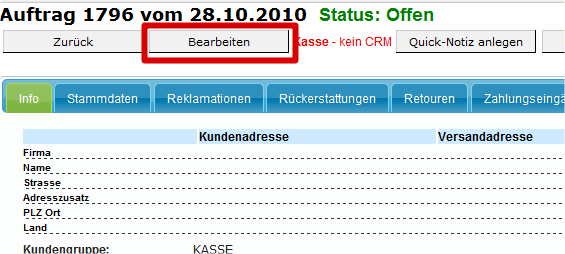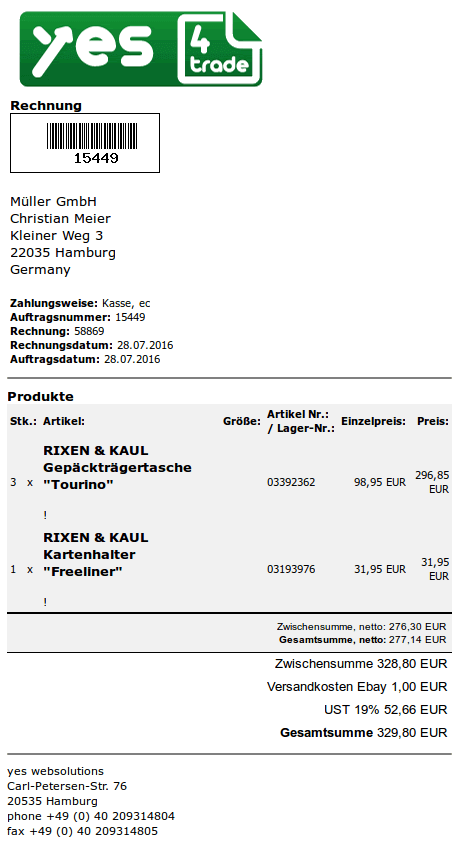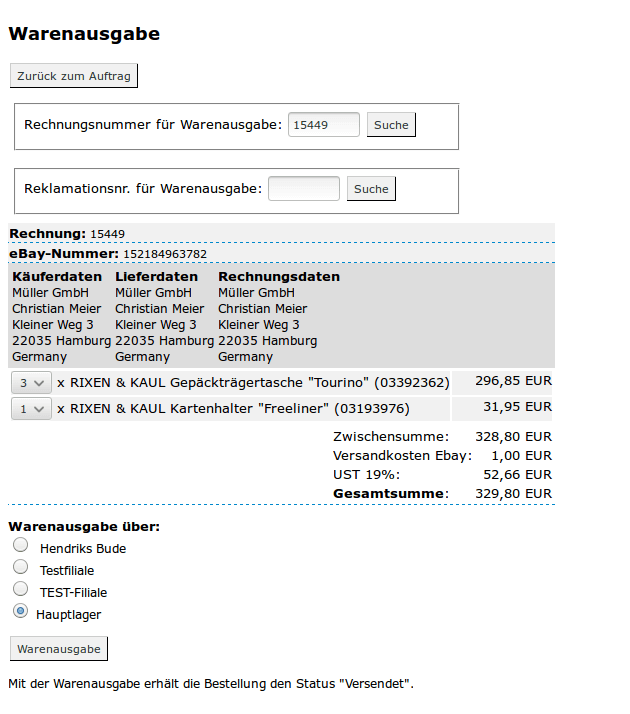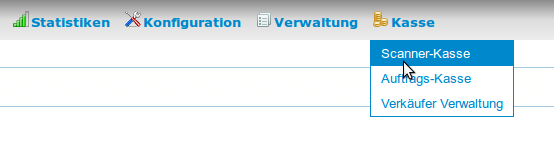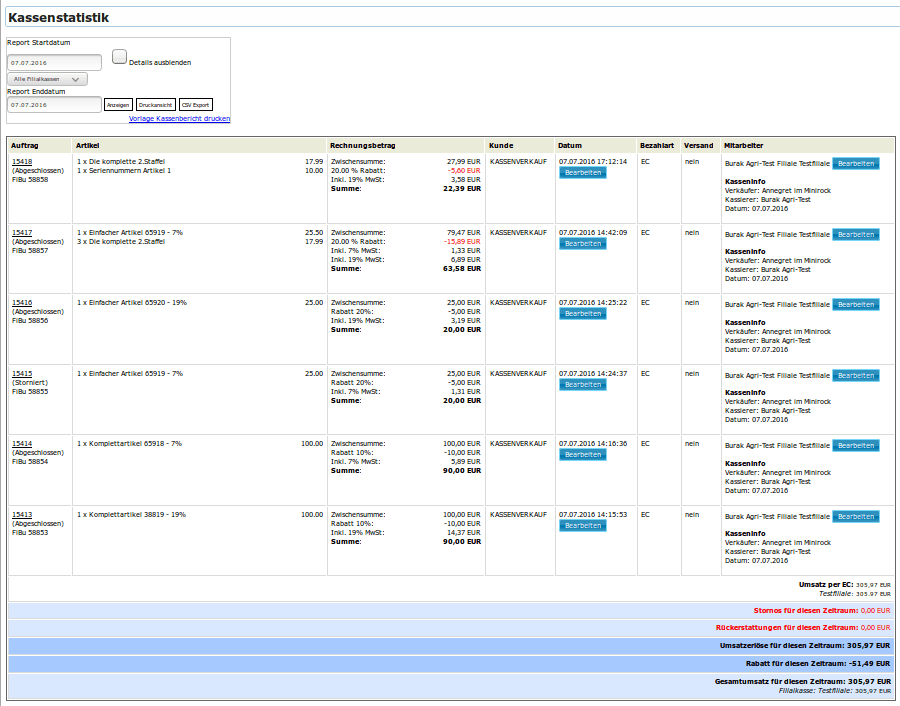Auftragskasse Scannerkasse
Zunächst behandeln wir eine Abwicklung mit der Auftragskasse. Die Auftragskasse Scannerkasse hilft Ihnen, Barzahlungen einfach und systemkonform abzuwickeln. Im Hauptmenü finden Sie unter “Kasse” die “Auftragskasse”. Die Auftragskasse erstellt nur Aufträge ohne Bezug zu Stammdaten von Kunden. Klicken Sie stattdessen auf diesen Eintrag “Scanner Kasse”. Siehe rechts im Bild unten.
Auftragskasse
Es öffnet sich sofort ein leerer Auftrag. Dieser ist neu angelegt und wird ebenso als Bestellung in Ihrer Statistik gelistet.
Anschliessend erfassen Sie alle notwendigen Daten vom Kunden. Klicken Sie dazu auf “Bearbeiten”.
Je nachdem welche Daten Sie zuerst erfassen möchten klicken Sie auf den entsprechenden Button. Hier legen wir zunächst den gewünschten Artikel in dem Auftrag an.
Im Suchfeld können Sie den gewünschten Artikel über Produktnamen, EAN, Artikelnummer oder pID suchen. Anschliessend wählen Sie aus den gefundenen Ergebnissen, dass Produkt aus und geben die gewünschte Menge ein. Klicken Sie “Einfügen”.
Sie haben nun noch die Möglichkeit Änderungen vorzunehmen und diese zu speichern. Um die Auftragsbearbeitung hier zu beenden können Sie den linken unteren “Speichern”-Button klicken. Oder Sie führen die Auftragsbearbeitung fort und klicken links oben den Button “Adressen bearbeiten”.
Füllen Sie nun die entsprechenden Datenfelder. Falls die Versandadresse und die Rechnungsadresse gleich der Kundenadresse sind können Sie auf den Button “Adressedaten kopieren”. Sie erhalten ein Popup, dass Sie bestätigen. Anschließend sind Adressdaten im YES. Klicken Sie nun auf “Aktualisieren”. Die Bestätigung zeigt den Erfolg der Speicherung.
Um den Auftrag abzuschließen, klicken Sie danach auf “Per Kasse abwickeln”.
Was mit jeden Auftrag geht – egal woher die Bestellung gekommen ist (Amazon, ebay, Webshop …).
Sofern der Auftrag versendet werden soll, wählen Sie einen Versender und die Bezahlart aus.
Anschliessend schliessen Sie die Bestellung über den Button “Bestellung abschliessen” ab.
Nachfolgend wird Ihnen die Rechnung zum Ausdruck zur Verfügung gestellt.
Als letzten Schritt klicken Sie auf “Warenausgabe”, damit die Ware tatsächlich aus dem Bestand gebucht wird. Bestätigen Sie anschliessend wieder mit “Warenausgabe”. Der Auftrag erhält den Status “Abgeschlossen”.
Bondruck
Für den Einzelhandel wird zusätzlich zur klassischen Rechnung auch dynamisch der Bondruck gestartet.
Warenausgabe
Scannerkasse
Gehen Sie über das Hauptmenü “Kasse->Scannerkasse”.
Scannen Sie den Artikel oder suchen Sie über Produkttitel, Artikelnummer, pID oder … auch manuell im selben Suchfeld.
Sie erhalten eine Übersicht und können die Auswahl aktualisieren und anschließend den Vorgang abschließen.
Wählen Sie – sofern installiert Verkäufer und Kassierer – die Bezahlart.
Schließen Sie danach die Bestellung über den Button Bestellung abschließen” ab.
Sie erhalten eine Übersicht über den abgeschlossenen Auftrag.
Anschließend können Sie die Rechnung drucken.
Jeder Kassenverkauf verhält sich im System genau wie ein Auftrag aus einer anderen Quelle (z.B. Webshop, amazon, ebay, Kaufland …) – nur dass Ihnen zu diesem “zusätzlich” der Bondruck zur Verfügung steht.
Kassenstatistik
In der Kassenstatistik haben Sie alle Verkäufe, mit allen Details (Bezahlarten) und bei Verwendung der Kassenmodule (Kassierer/Verkäufer, Gastro) auch die beteiligten Mitarbeiter aufgeführt. Für diese Module gibt es auch noch eigene Statistiken.
Kassenhistorie
Neben dem Tagesabschluss führt das Yes System für Sie automatisch eine Kassenhistorie – zusätzlich zur Kassenstatistik.
Diese Kassenhistorie ermöglicht es Ihnen jederzeit – nachträglich auf sämtliche Rechnungen im Zustand der Erstellung zuzugreifen.
Dieses und die Tatsache, dass die Kasse vollständig integriert ist – in sämtliche systematischen Prozesse – macht eine Prüfung durch die Behörde zu einem Kinderspiel von wenigen Minuten.