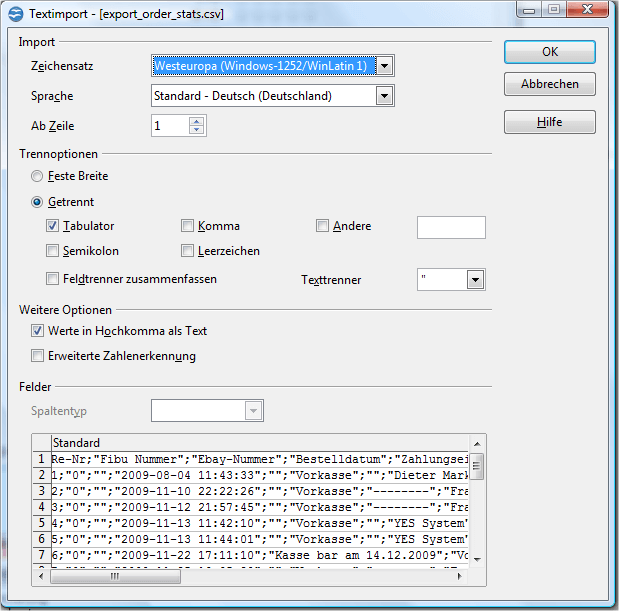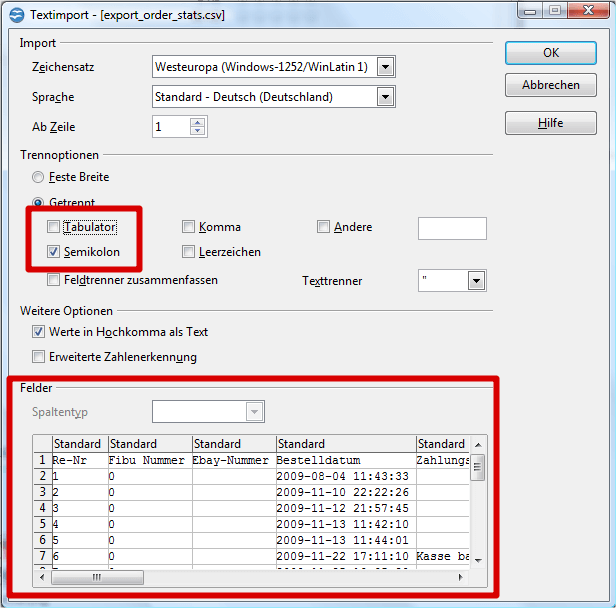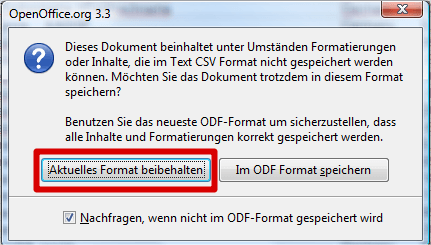Wie Sie CSV-Dateien mit OpenOffice Excel bearbeiten
CSV-Dateien mit OpenOffice Excel bearbeiten: so geht’s in einfachen Schritten
1) Wir empfehlen für die Bearbeitung von CSV-Dateien die freie OpenSource-Lösung Libre-Office bzw. deren Vorläufer OpenOffice. Damit können Sie CSV-Dateien mit Open-Office Excel bearbeiten. Und zwar ganz einfach sowie nachvollziehbar
Hier der aktuelle (Stand 2017) Downloadlink:
https://de.libreoffice.org/
Anders als bei Microsoft Excel erscheint bei OpenOffice sofort nach öffnen des CSV-Dokuments eine Abfrage der nötigen Feldtrenner wie zum Beispiel Tabulator (siehe erstes Bild). Dadurch wird die Bearbeitung von CSV-Dateien erheblich erleichtert. Die Lösung für Excel finden Sie unter Schritt 3.
Wählen Sie den vorgegebenen Feldtrenner, hier Semikolon (siehe Bild 2).
2) Sobald Sie fertig sind mit der Bearbeitung der CSV-Datei, speichern Sie diese einfach ab. Und bestätigen Sie anschließend die Abfrage mit “Aktuelles Format beibehalten“.
Hinweis zu Microsoft Excel
Das Problem:
Wenn Sie eine Tabelle im CSV-Format in Excel 97/2000/XP/2003 öffnen, erhalten Sie nur eine einzige Spalte, in der alle Werte nebeneinander stehen. Diese möchten Sie, wenn möglich ohne mühsames Nachbearbeiten, ins richtige Format bringen.
Die Lösung:
Das Problem tritt bei CSV-Tabellen (Comma Separated Values, deutsch: durch Komma getrennte Werte) auf, in der einzelne Werte durch andere Zeichen voneinander abgetrennt sind, als Excel es erwartet. Die Excel-Versionen verhalten sich hier nicht einheitlich. Einige erwarten bei CSV einen Strichpunkt zwischen den Zellen, andere ein Komma.
So reparieren Sie eine falsch importierte Tabelle: Markieren Sie die ganze Spalte durch einen Klick auf den Spaltenkopf. Starten Sie über “Daten, Text in Spalten“ den Assistenten für die Konvertierung. Um die Werte in eine eigene Spalte zu verfrachten, klicken Sie auf “Getrennt“, dann auf “Weiter“ und bestimmen im nächsten Dialog, welches Zeichen als Trennzeichen fungieren soll. Eine Vorschau zeigt Ihnen das zu erwartende Resultat an.
Falls Sie noch das Datenformat der einzelnen Spalten festlegen möchten, klicken Sie erneut auf “Weiter“. Mit “Fertigstellen“ bauen Sie die Tabelle um. Sollten Sie ein falsches Trennzeichen gewählt haben, kehren Sie mit <Strg>-<Z> zum Ausgangsformat zurück.