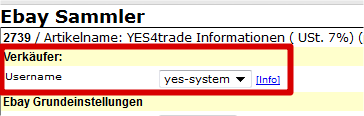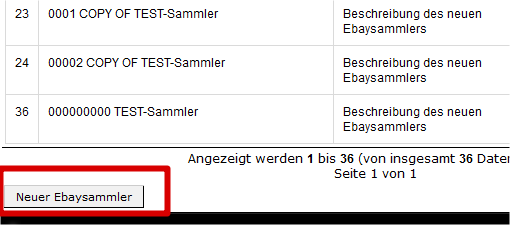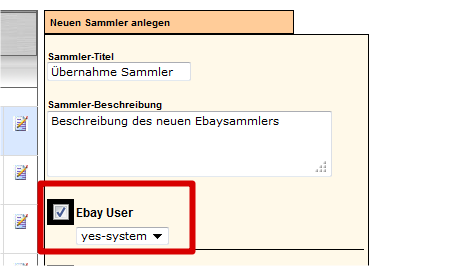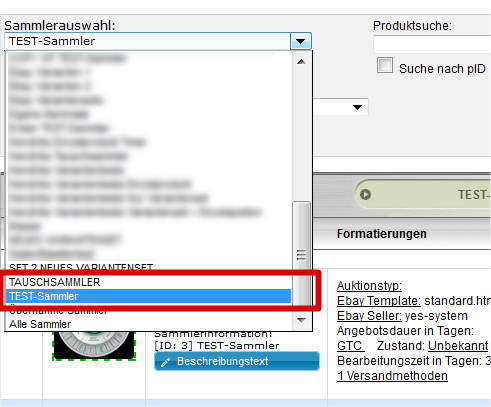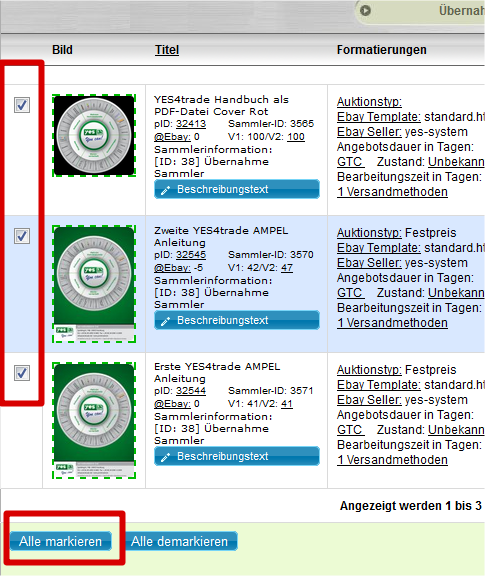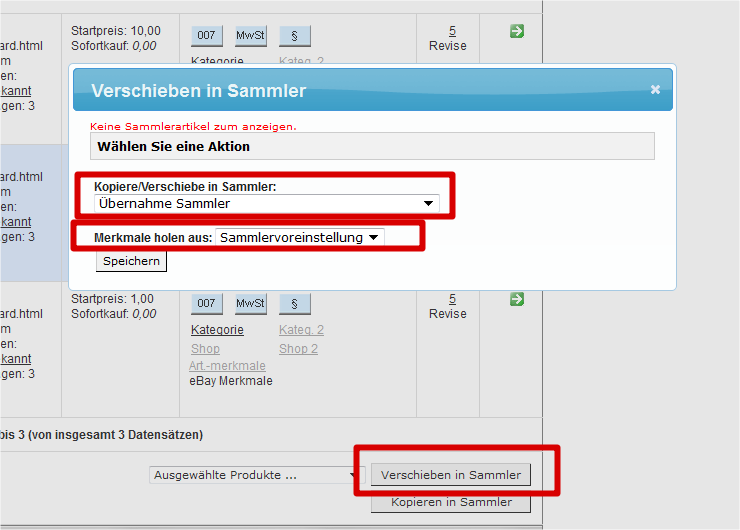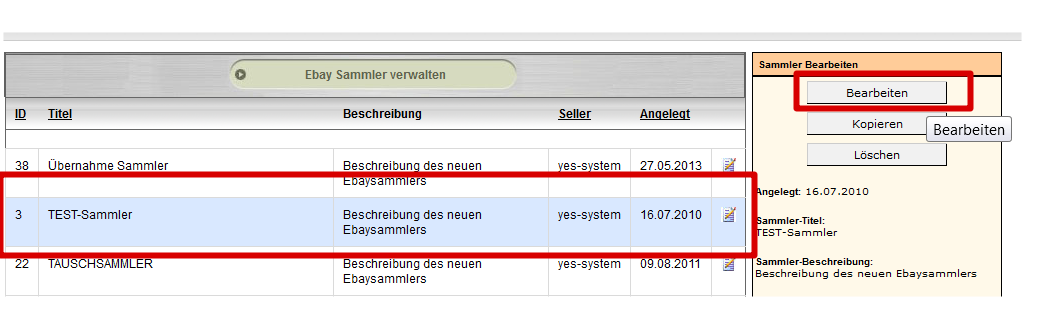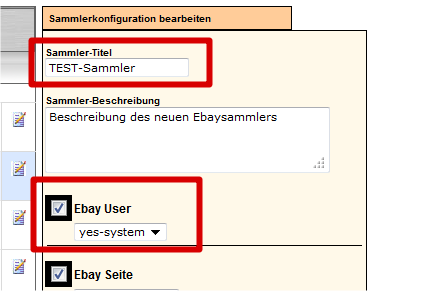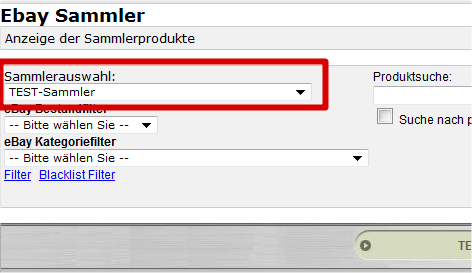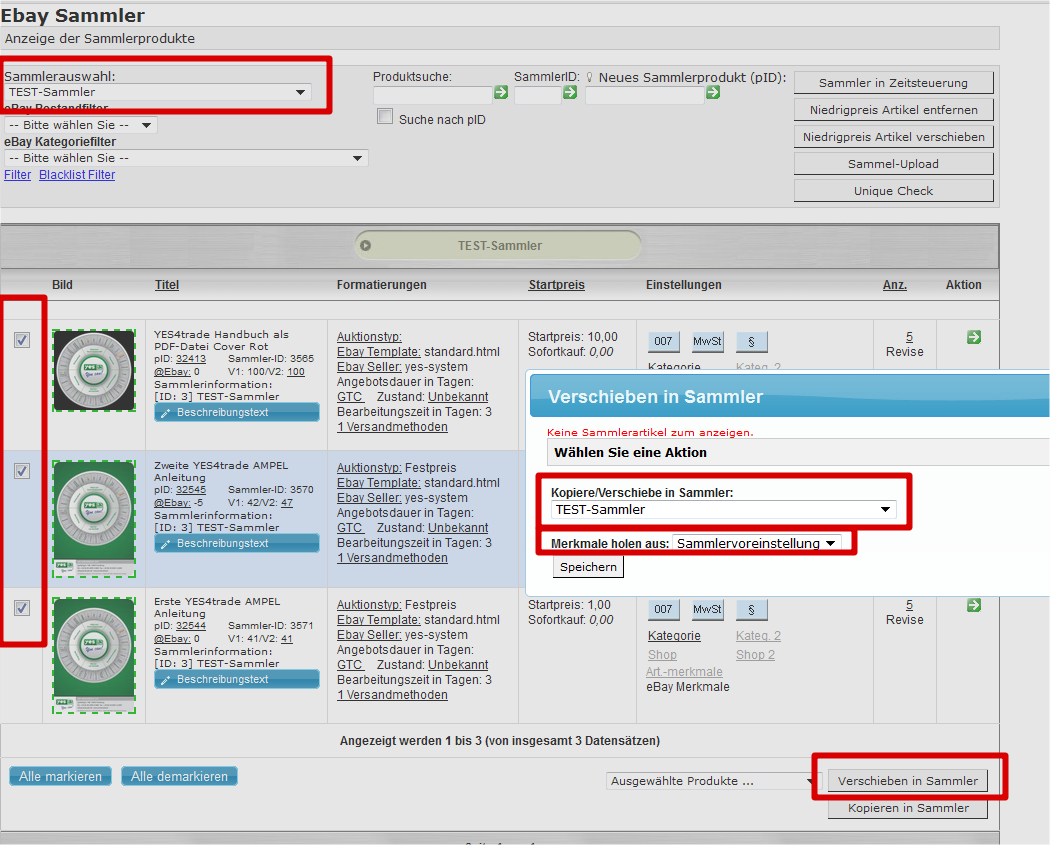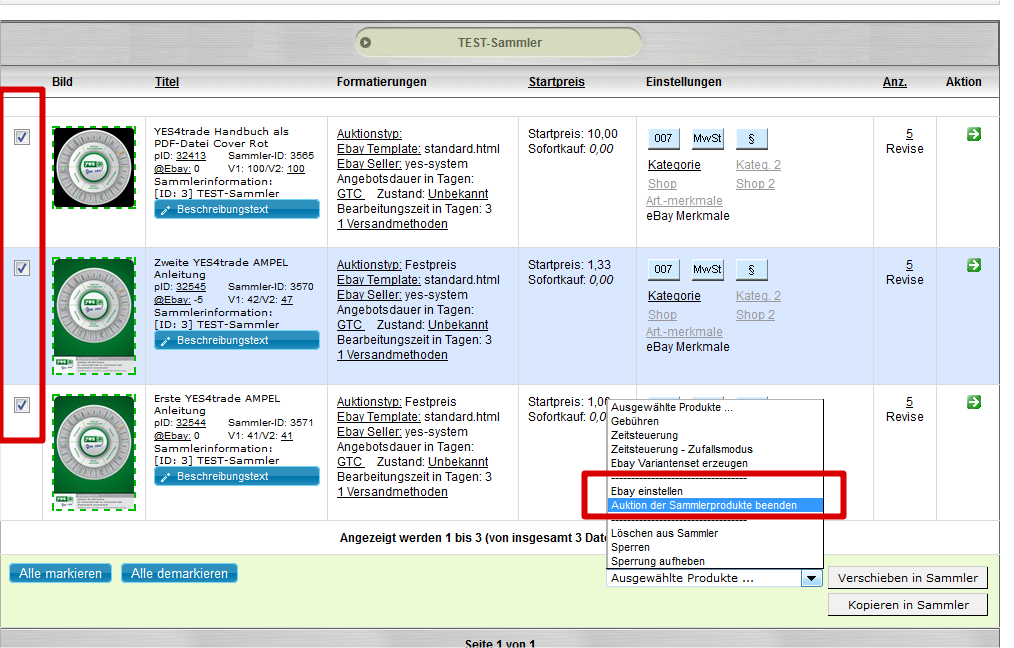So machen Sie sich die Arbeit bei der Massenbearbeitung Ihrer Sammlerprodukte einfach
Sie haben im Folgenden unterschiedliche Möglichkeiten, Sammlerprodukte oder Ebay Angebotsvorlagen zu erstellen. Beziehungsweise bis zu beliebig viele zu einem einzigen Artikel. Wir nennen das Massenbearbeitung der Sammlerprodukte.
Schauen Sie sich dazu bitte auch den Beitrag “Übersicht über die Sammlerkonfiguration für eBay“an. Sie finden ihn dementsprechend hier im Support- und Hilfebereich zu YES-System. Dort ist alles noch etwas genauer erklärt.
Massenbearbeitung optimieren, Eigenschaften verändern
Individuelle Preise aus Kundengruppe übernehmen
Bei Artikelstammdaten haben Sie diverse Kundengruppenpreise (je nach Bedarf). Dort können Sie auch frei entscheiden, ob der normale Artikelpreis beim Erzeugen der Sammlerprodukte verwendet werden soll. Oder ob es ein anderer Preis von einer anderen Kundengruppe, wie z.B. ‘Ebay Kunde’, sein soll.
Dafür muss in der Kundengruppe bei Kundengruppen- / Staffelpreise “ja” eingestellt sein. Sowie in der ‘YES Konfiguration -> Ebay Grundeinstellungen -> eBay Preis aus Kundengruppe’ die passende Kundengruppe ausgewählt werden.
Massenbearbeitung Ihrer ebay-Sammlerprodukte
Diese HSeite zeigt Ihnen zwei effektive Methoden, wie es möglich ist, per Massenbearbeitung Ihre Sammlerprodukte mit neuen Eigenschaften zu versehen. Wie mit einem neuen Ebayuser oder einem veränderten Auktionstyp. Zudem können Sie dort betroffene Auktionen beenden. Ebenfalls wieder neu einstellen. Ohne Im- oder Export Ihrer Daten.
Direkt im YES-System.
Als Beispiel wird hier die Sammlereigenschaft Ebayuser geändert.
Methode 1 zur Massenbearbeitung von Sammlerprodukten
Durch Verschieben in einen “Übernahme-Sammler”:
Sie gehen zu Ebay Handel -> Sammler verwalten und legen dort einen neuen Sammler an:
Sie bearbeiten den Sammler. Dabei haken Sie die schwarz umrandete Checkbox vor der Option “Ebayuser” an. Anschließend wählen Sie Ihren alternativen Ebayuser. Und speichern schließlich das Ergebnis ab.
Hinweis: Es werden nur die Einstellungen angehakt, die aktuell geändert werden sollen!
Nun gehen Sie zum YES-Menü Ebay Handel -> Sammler und wählen Ihren Sammler aus, in den die Sammlerprodukte mit Ihrem neuen Ebayuser gehen.
Wenn es sich um alle Sammlerprodukte handelt, empfiehlt es sich ganz nach unten in die Liste zu scrollen. Ebenfalls gilt dies für annähernd alle Sammlerprodukten. Dort bitte “Alles markieren” klicken. Entsprechend die nicht gewünschten Artikel nur noch abwählen.
Nachdem Sie die gewünschten neuen Sammlerprodukte wählten, scrollen Sie nun ganz nach unten. Dort klicken Sie auf der rechten Seite auf “Verschieben in Sammler”.
Sie wählen nun im ersten Dropdownmenü den Übernahme-Sammler, in dem wir eben den alternativen Ebayuser auswählten.
Im zweiten Dropdownmenü wählen Sie “Sammlervoreinstellung”, damit die Einstellungen beim Verschieben übernommen werden.
Klicken Sie anschließend auf den Button “Speichern”.
Die von Ihnen gewählten Sammlerprodukte befinden sich nun im “Übernahme-Sammler” mit Ihrem alternativen Ebayuser.
Der Ordnung halber sollten Sie nun die eben verlagerten Sammlerprodukte wieder zurück zum Ausgangssammler verschieben. Es sei denn, Sie sind im Ergebnis so vollauf zufrieden mit dem eben durchgeführten Experiment. Allerdings ist es dann trotzdem eine gute Übung, um das eben Gelernte gleich noch einmal anzuwenden.
In unserem Beispiel oben müßten Sie jetzt alle betroffenen Artikel vom ‘Übernahme Sammler’ zurück in den ‘TEST-Sammler’ übertragen.
Wählen Sie in der Sammlerauswahl den “Übernahme Sammler”, übernehmen alle eben ausgesuchten Sammlerprodukte aus. Und klicken dann unten auf den Button “Verschieben in Sammler”.
Wählen Sie im ersten Dropdownmenü den Ausgangssammler (TEST-Sammler). Belassen Sie danach im zweiten Dropdownmenü die Einstellung auf “Produktkonfiguration”. Damit die Sammlereinstellungen des Ausgangssammlers nicht wieder unsere gewünschten Einstellungen überschreiben.
Fertig. Das ging doch wirklich fix, oder etwa nicht?
Methode 2 zur Massenbearbeitung von Sammlerprodukten
Verschieben in sich selbst (im gleichen Sammler):
Bei dieser Methode ist es nicht nötig, einen neuen Sammler anzulegen. Es wird der existierende Sammler abgeändert.
Sie gehen zu Ebay Handel -> Sammler verwalten.
Sie suchen hier Ihren zu ändernden Sammler aus. Dies geschieht, indem Sie in die gewünschte Zeile klicken. Anschließend klicken Sie oben rechts auf Bearbeiten.
Nun ändern Sie die Option Ebayuser auf Ihren gewünschten neuen Ebayuser. Dazu vergewissern Sie sich, dass diese Option bei der schwarz umrandeten Checkbox auch richtig angehakt ist. Speichern Sie den Sammler mit dieser Änderung ab.
Nun gehen Sie zu ‘Ebay Handel -> Sammler’ und wählen den Sammler, den Sie gerade zuvor bearbeitet hatten.
Wenn Sie alle Produkte des betrachteten Sammlers übernehmen wollen mit neuen Eigenschaften, empfiehlt es sich, ganz nach unten zu scrollen. Dort dann bitte “Alles markieren” anklicken. Entsprechend ungewollte Artikel vorab abwählen. Im anderen Fall nutzen Sie “Alles demarkieren”. Danach haken Sie die (möglichst wenigen) doch noch gewünschten Artikel an.
Nachdem Sie die Sammlerprodukte auswählten, scrollen Sie nach ganz unten und klicken rechts auf “Verschieben in Sammler”.
Sie wählen im ersten Dropdownmenü den gleichen Sammler, in dem Sie sich aktuell befinden. Den wir eben schon in der Sammlerverwaltung bearbeiteten.
Im zweiten Dropdownmenü wählen Sie “Sammlervoreinstellung”, damit Ihre gewollten Einstellungen beim Verschieben erfolgreich übernommen werden.
Klicken Sie auf den Button “Speichern”.
Schon wieder: Fertig.
Klasse, geht das zügig. Gutes Gelingen bei echten Verschiebeaktionen für Ihren ebay-Erfolg.
Beenden und Neustart der laufenden Auktionen
Um Ihre laufenden Auktionen der bearbeiteten Sammler zu beenden, wählen Sie einfach im Sammler die Sammlerprodukte aus. Anschliessend scrollen Sie wieder ganz nach unten. Dort wählen Sie bitte im Dropdownmenü “Auktion der Sammlerprodukte beenden”. Danach wählen Sie abermals im Dropdownmenü “Ebay einstellen”.
Nun sind Ihre Sammlerprodukte mit neuen Sammlereigenschaften bei Ebay wieder online.
Weitere nützliche Information zu den Sammlerartikeln sowie zum Ebay-Handel: