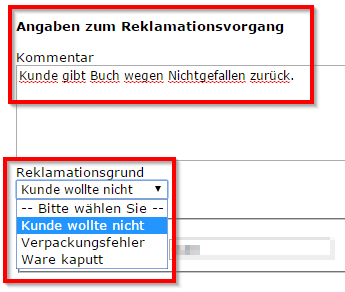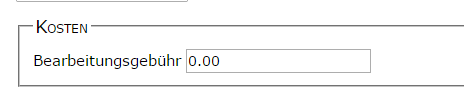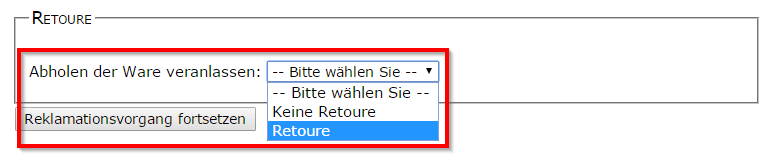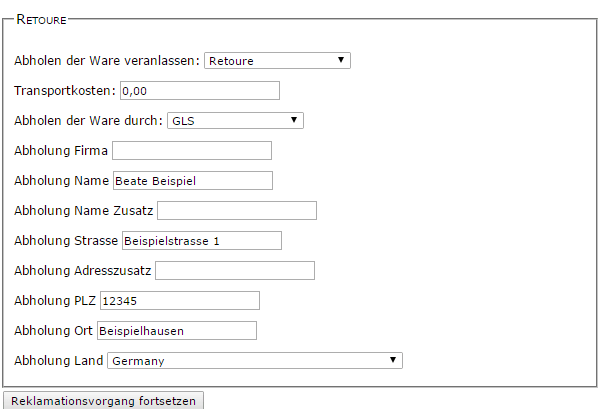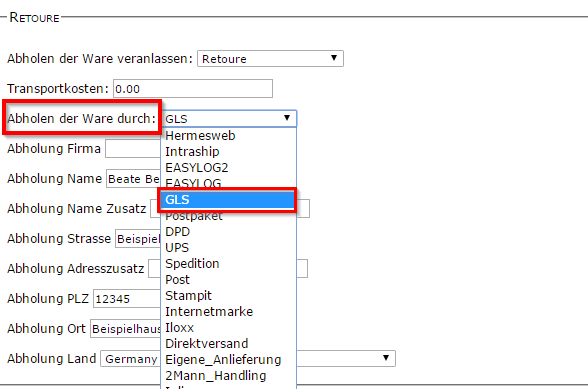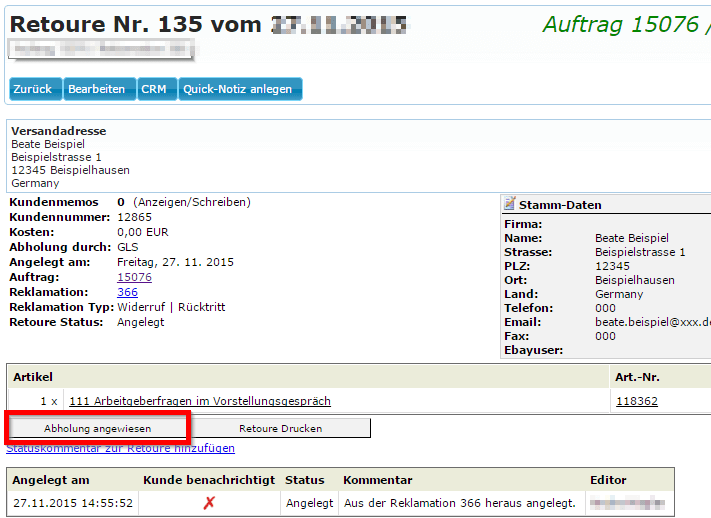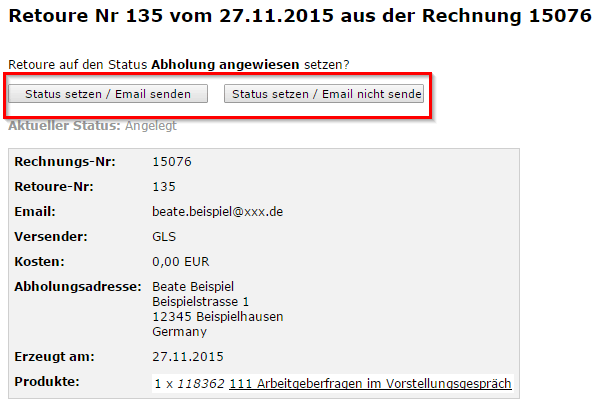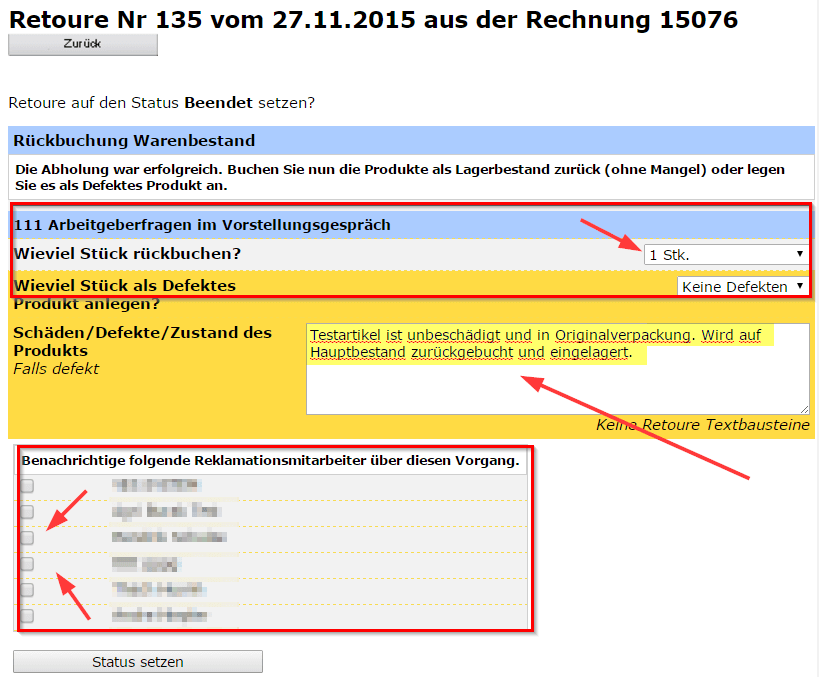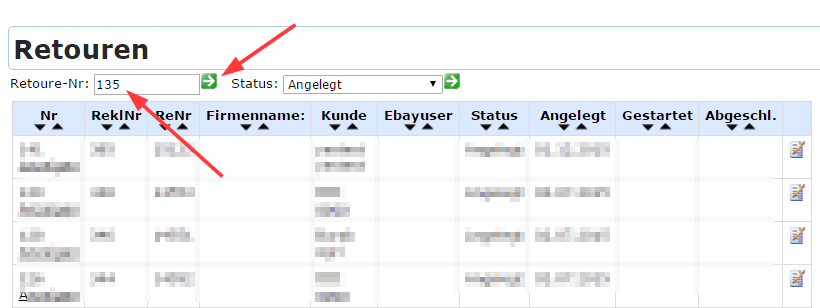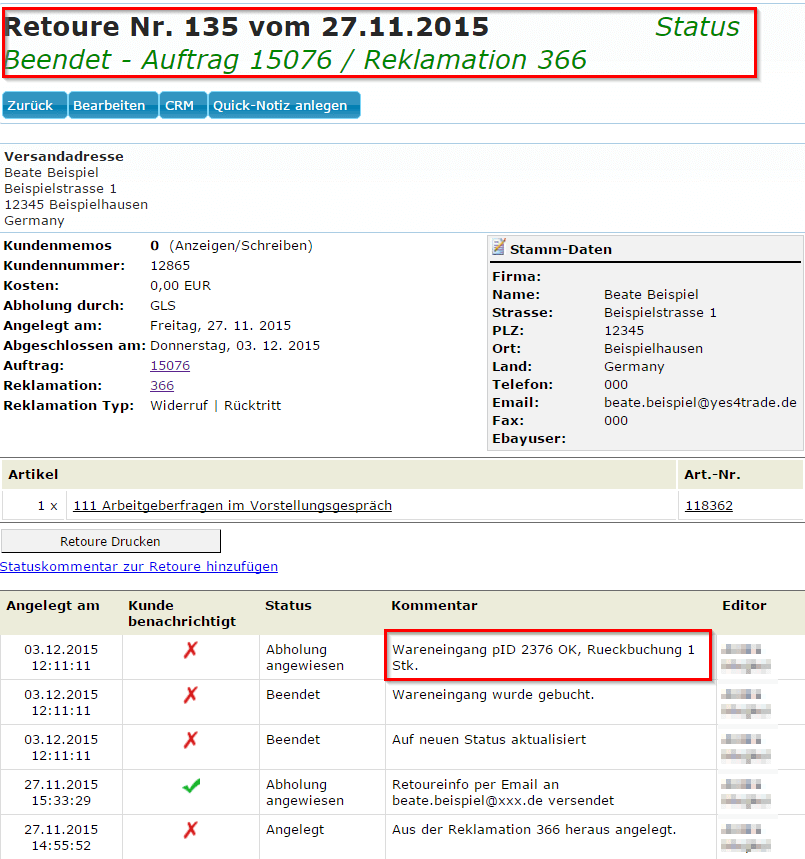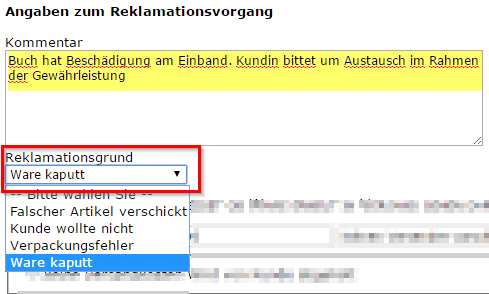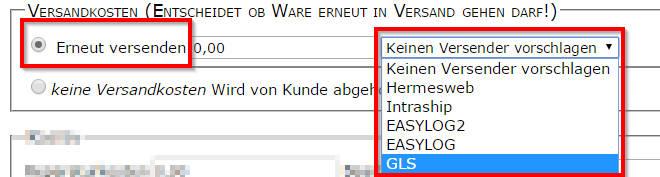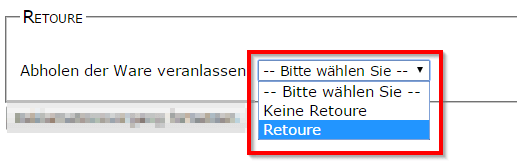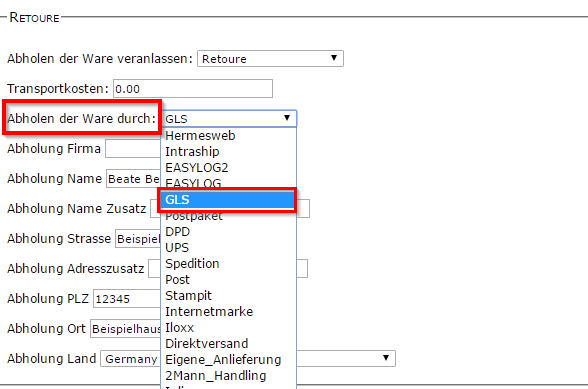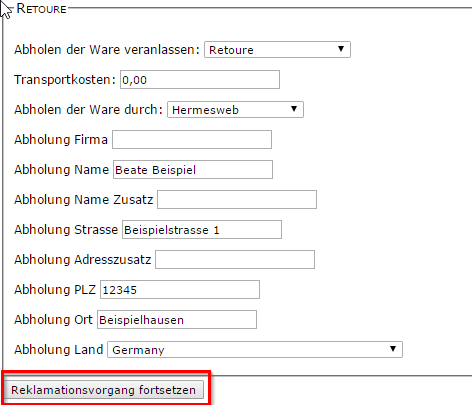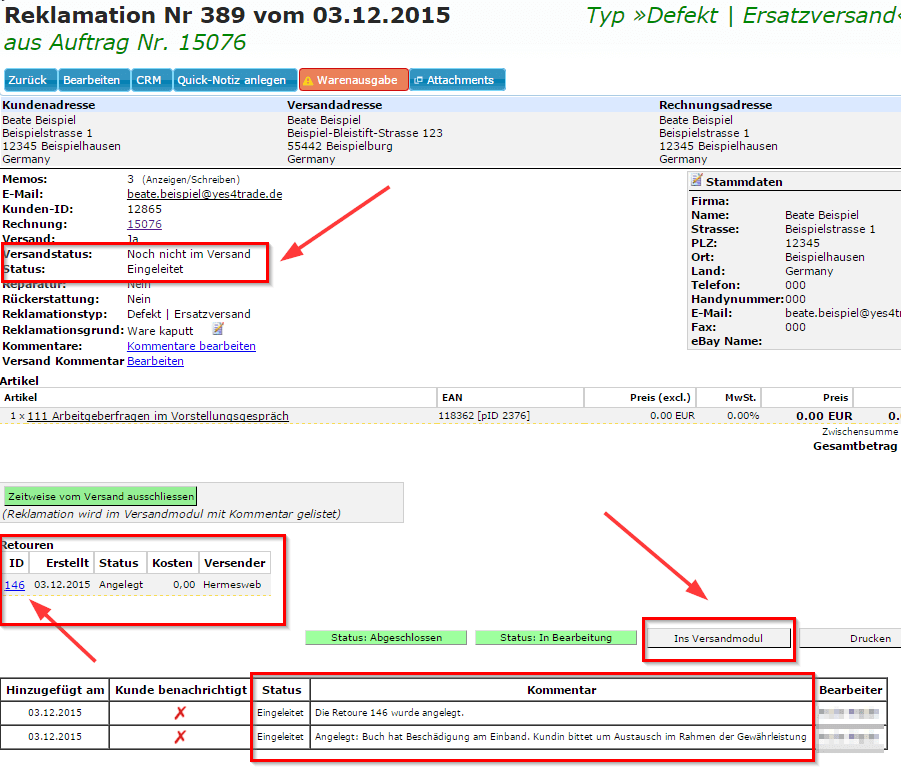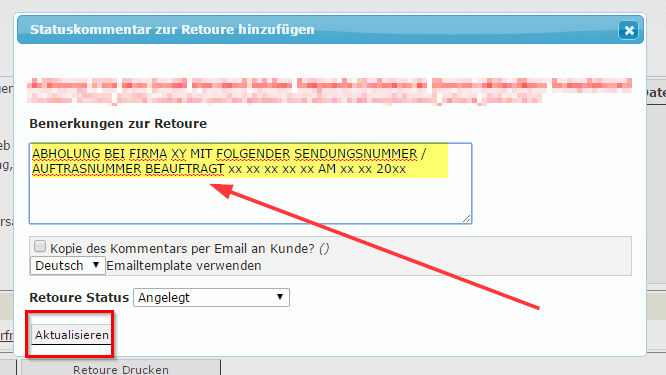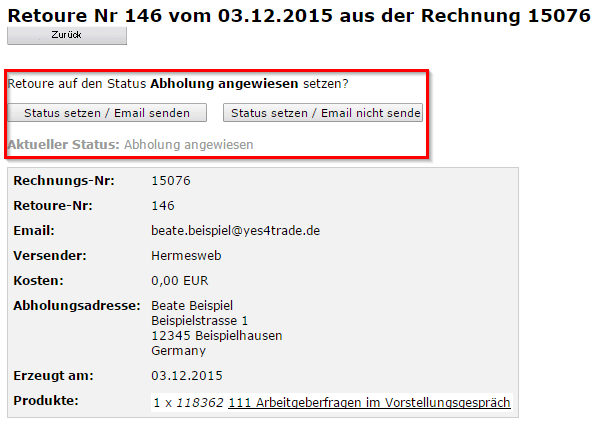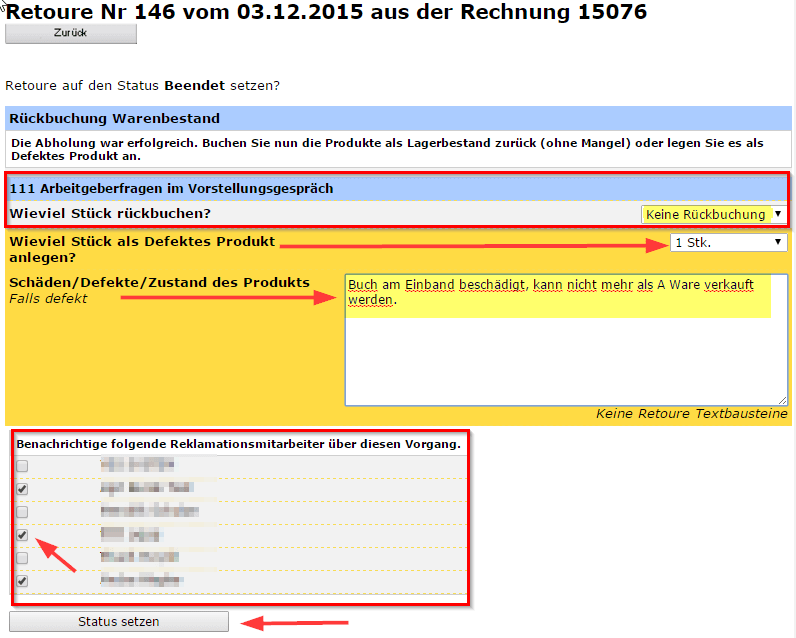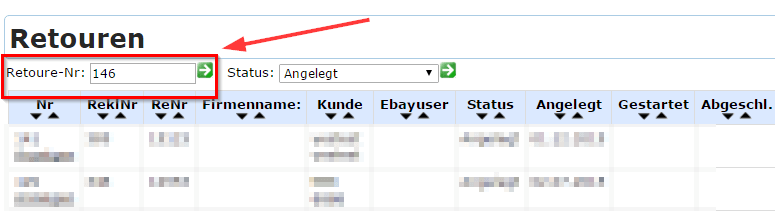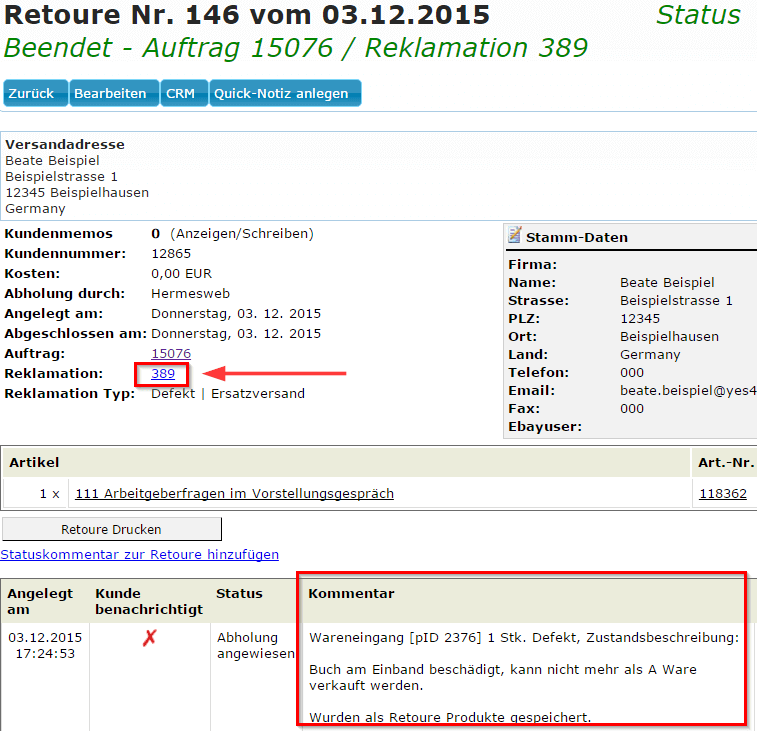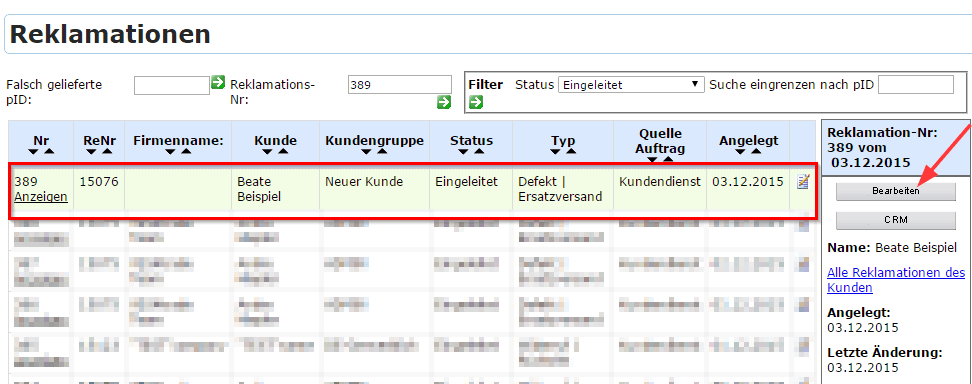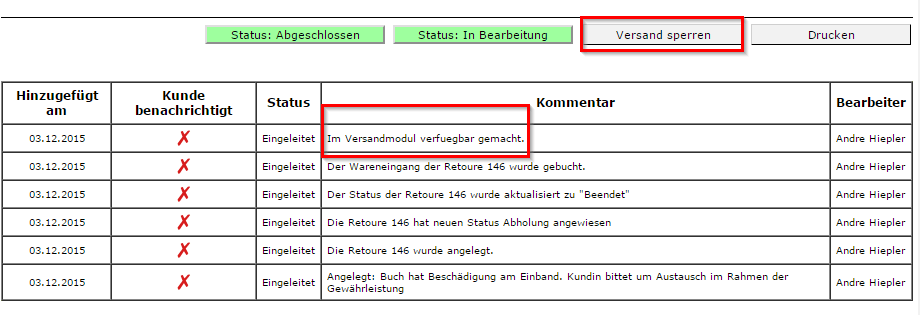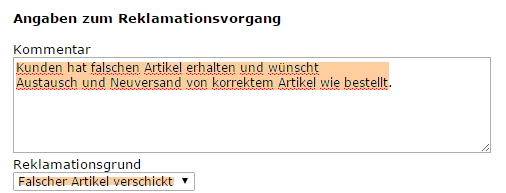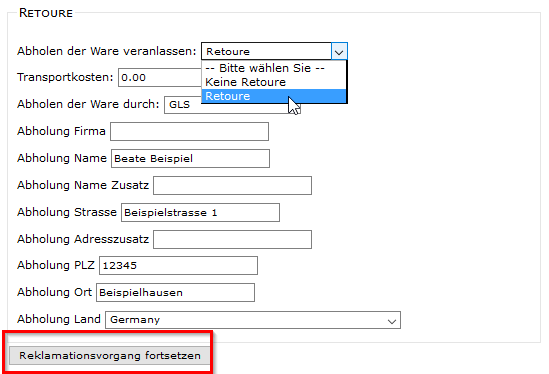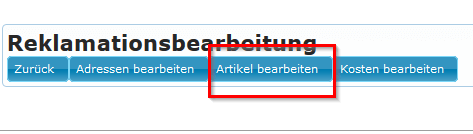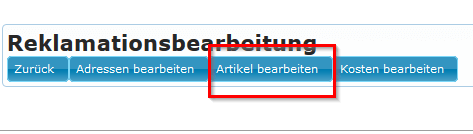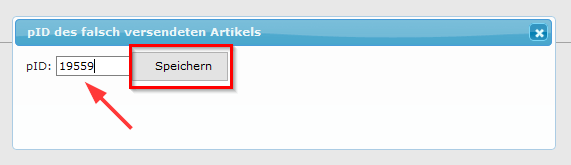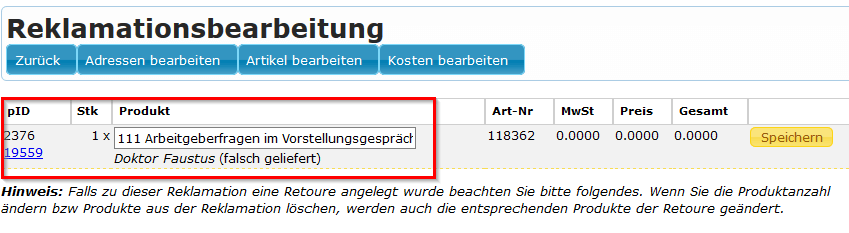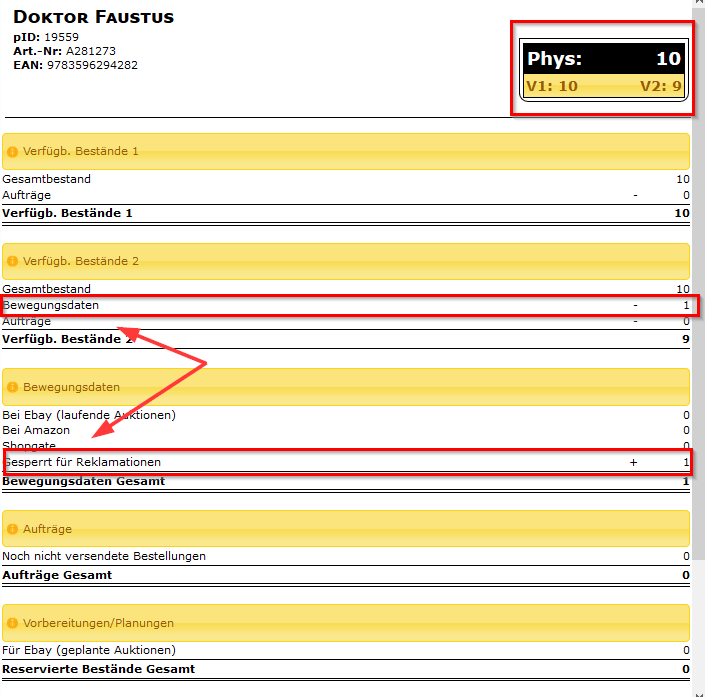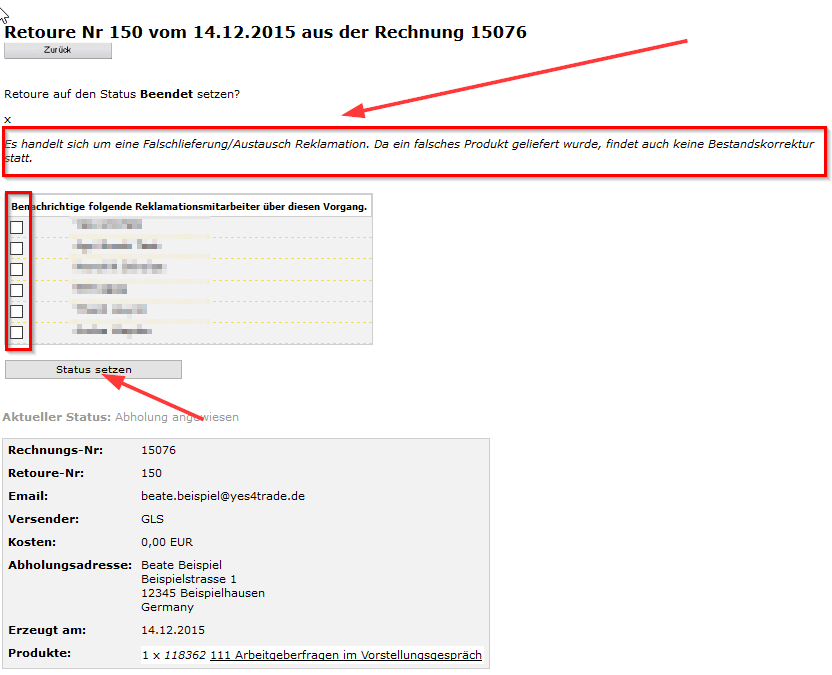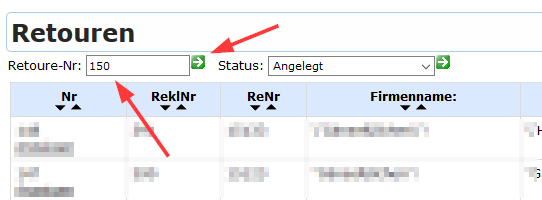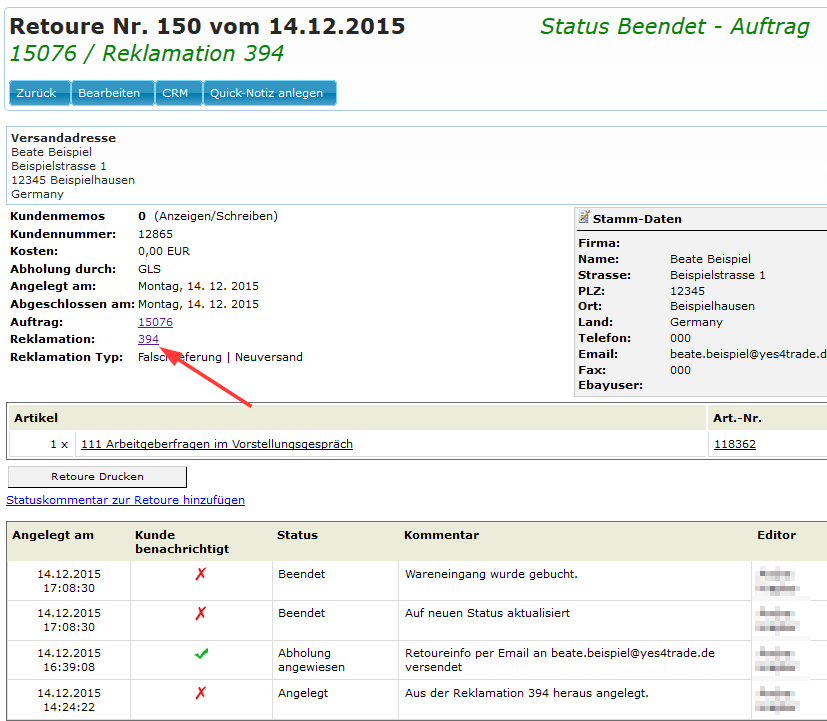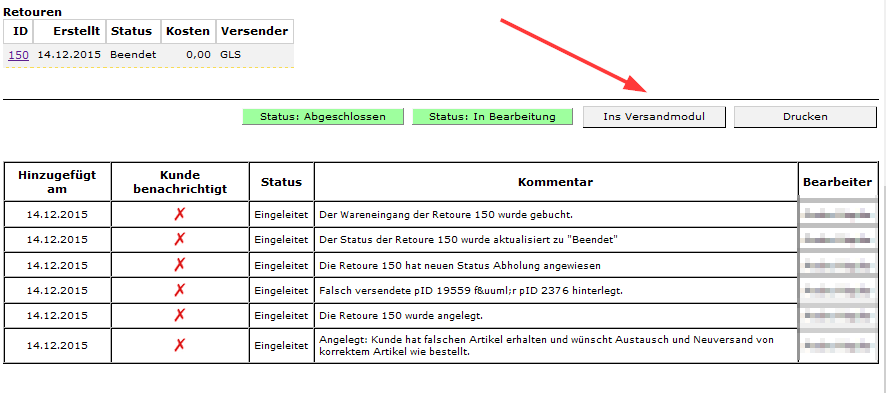System-Leitfaden – Reklamationen in YES-System Serie: „Reklamationswesen“
Reklamationen Beispiele
Beispiele geeigneter Reklamationstypen
Teil zwei im Kurzüberblick aller Fragen und Antworten als Abwicklungsbeispiele Reklamationstypen.
In dieser Einführung Grundsätzliches finden Sie also alles, was Sie brauchen. Zu Reklamationen und Rücksendungen sowie Retouren. Vor allem beachten wir hier aber gute Reklamationstypen. Danach finden Sie bei Beschwerden und Retouren mit optimal zugeordneten Reklamationstypen zügig passende Lösungen.
2 – Abwicklungsbeispiele Reklamationstypen
2.1 Widerruf / Rücktritt
2.2 Defekt / Ersatzversand
2.3 Falschlieferung / Neuversand
2.4 Nur Erstattung / Teilerstattung
2.5 Vereinfachte Warenrücknahme / Artikel-Umtausch
Im Folgenden bilden wir für jeden Reklamationstyp einen Beispielvorgang ab. Wie er Ihnen also in der Praxis im Online- oder stationären Handel begegnet. Dabei dient uns unsere Kundin „Frau Beate Beispiel“ als anschauliche Grundlage.
2.1 Widerruf / Rücktritt
Situation: Ihr Kunde hat Ware erhalten und möchte diese schliesslich ganz oder teilweise zurückgeben. Ein Logistiker holt deshalb Ware beim Kunden ab. Anschließend erstatten Sie dem Kunden den Kaufbetrag.
1. Sie befinden sich zuerst im betreffenden Auftrag des Kunden. Danach begeben Sie sich über den Reiter → Reklamation auf den Button → Widerruf / Rücktritt.
2. Sie gelangen in das Reklamationsformular.
Im oberen Bereich finden Sie entsprechend die Übersicht der Adressdaten Ihres Kunden. Bei Ersatz- oder Falschlieferungen haben Sie an dieser Stelle zum Beispiel die Möglichkeit, die Ersatzware an eine abweichende Versandadresse zu versenden.
3. Sie haben somit die Möglichkeit, im rot umrandeten Bereich „ Rückerstattung“ festzulegen, über welche Zahlmethode Sie den Betrag oder Teilbetrag rückerstatten.
Die Auswahl an dieser Stelle richtet sich aber nach den von Ihnen hinterlegten Zahlmethoden. Standardmäßig geben Sie sowohl Art der Rückerstattung sowie Kontoinhaber ein. Im Beispiel wählen wir hier demgemäß zunächst „keine Rückerstattung“.
Sie können Rückerstattungen zum Kunden aber jederzeit nachträglich unabhängig vom Reklamationsformular erzeugen. Weitere Informationen zum Thema Rückerstattung Rekamationen Retouren finden Sie unter “Reklamation Retouren Rückerstattungen”
4. Im nächsten Schritt legen Sie also die Menge der retournierten Artikel fest.
Im aktuellen Beispiel betrifft es entsprechend nur einen Artikel (Buch). Voreinstellung im Mengenauswahlfeld ist aber 0. Wenn Sie mehrere Artikel in unterschiedlichen Mengen haben, legen Sie so für jeden Artikel die gewünschte Menge einzeln fest:
5. Geben Sie im folgenden Kommentarfeld überdies nach Belieben einen entsprechenden Kommentar zum Vorgang ein. Im Auswahlmenü darunter können Sie, soweit hinterlegt, vordefinierte Reklamationsgründe auswählen.
6. Wenn für Sie erforderlich / von Ihnen verwendet, können Sie hier Kosten für die Reklamationsbearbeitung hinterlegen.
7. Nun legen Sie fest, ob Sie eine Retoure anlegen oder erzeugen.
Sofern die Ware Transportdiensleister „xyz“ abholt, treffen Sie die entsprechende Auswahl.
Daraus ergibt sich dann folgende Maske:
Hier sind also alle Adressdaten dargestellt, unter denen später die Ware abzuholen ist.
8. Legen Sie zudem fest, über welchen hinterlegten Transportlogistiker die Abholung erfolgt. Hier ist es zum Beispiel GLS.
9. Klicken Sie dann auf den Button → Reklamationsvorgang fortsetzen.
Von Ihnen im Reklamationsformular getätigte Eingaben werden demzufolge abgelegt und archiviert. Zur Ansicht und Kontrolle zeigt Ihnen YES-System diese im Folgenden noch einmal an. Sie können dazu nun bei Bedarf Eingaben korrigieren.
10. Klicken Sie anschließend auf den Button → Reklamationsvorgang abschließen. Ihnen wird danach das Reklamationslisting angezeigt.
Das heisst, diese aktuell erstellte Reklamation wird gespeichert. Danach befindet sie sich nun als erster Datensatz ganz oben im Listing. In unserem Beispiel erhielt die Reklamation also Nummer 366.
Auf der rechten Seite in der Infobox haben Sie weiterhin die Option, über den Button → Bearbeiten zur Reklamation zu kommen. Über den Button → CRM gelangen Sie zudem in die CRM Übersicht. In der Sie danach alle relevanten Daten zum Kunden einsehen können.
Sie haben schliesslich erfolgreich eine Reklamation mitsamt Retoure erstellt.
Zur Verdeutlichung schauen wir uns zuletzt an dieser Stelle noch einmal die Protokollierung innerhalb der Reklamationshistorie an:
11. Sorgen Sie nun noch dafür, dass diese Ware bei der Kundin abgeholt wird.
Beauftragen Sie schliesslich eine Abholung bei Ihrem gewählten Transportdiensleister. In unserem Beispiel hierzu ist dies GLS. Wenn Sie online oder telefonisch beim Dienstleister den Auftrag erteilten, erhalten Sie folglich eine Sendungsnummer. Und in der Regel zudem auch eine Auftragsnummer für die betreffende Retourensendung. Das heisst, dies können Sie oder Ihre Kunden nachverfolgen.
Es ist ratsam, diese Daten in der Historie der Retoure einzutragen, damit die Nachvollziehbarkeit gewährleistet ist.
12. Rufen Sie die Retoure auf. Sie gelangen zum Beispiel über die CRM Ansicht mit einem Klick auf die Retourennummer direkt dorthin.
In diesem Beispiel hat die Retoure die Nummer 135. Die Pfeile sollen hier verdeutlichen, dass sich die Vorgänge optisch anhand der Vorgangsnummer aufeinander beziehen.
13. In der Retoure stellt sich die Situation wie folgt dar:
14. Klicken Sie auf den Button → Abholung angewiesen.
15. Legen Sie fest, ob der Kunde eine Benachrichtigung über die beauftragte Abholung erhalten soll oder nicht.
In unserem Beispiel entscheiden wir uns dafür, den Kunden zu benachrichtigen und erhalten dieses Ergebnis:
Die Protokollierung der Retourenhistorie zeigt Ihnen, dass Ihr Kunde per Mail über die Abholung informiert ist. Der Status der Retoure ist nun: „Abholung angewiesen“. Diesen Status behält die Retoure, bis diese Ware tatsächlich beim Kunden abgeholt ist. Und danach zudem Ihr Lager erreicht hat, wo ein Mitarbeiter diese Retoure weiter bearbeiten kann.
16. Die Ware ist angekommen und soll nun systemisch erfasst und bewertet werden.
Klicken Sie auf den Button → Abholung OK.
17. Legen Sie die Menge der zurück zu buchenden Artikel fest.
18. Kommentieren Sie kurz den Zustand des Artikels.
19. Entscheiden Sie durch anklicken, ob und wenn ja welche ( r ) Mitarbeiter per Quick-Notiz über den Eingang der Retoure informiert werden sollen.
20. Klicken Sie auf → Status setzen.
Sie gelangen in das Retourenlisting der Retouren mit dem Status „angelegt“ also den noch nicht gebuchten Retouren. Ihre Retoure hat durch die Buchung den Status „beendet“ und taucht daher an dieser Stelle nicht mehr auf.
21. Ihnen wird die Retourennummer der soeben gebuchten Retoure nun oben links angezeigt.
Um in die Retoure zu gelangen, klicken Sie auf das grüne Kästchen mit dem weißen Pfeil darauf.
22. Der Status der Retoure ist „beendet“ und der Artikel wurde als „ok“ wieder auf den Warenbestand des Artikels zurück gebucht.
In der Artikelhistorie sieht das dann so aus, auch hier hat das System die Warenbuchung protokolliert:
23. Klicken Sie innerhalb der Retoure auf die verlinkte Auftragsnummer um in den Auftrag der Kundin zu gelangen.
24. Je nach Absprache – können Sie nun zum Beispiel über den Reiter → Reklamation → Nur Rückerstattung eine Rückerstattung für die Kundin anlegen und in die Buchhaltung weiter geben / melden.
Tipp:
Erstellen Sie sich direkt in der Retoure eine Quick-Notiz, welche Sie entsprechend der geplanten Abholung terminieren. YES-System sendet daraufhin automatisch eine Benachrichtigung.
Weitere Details hierzu finden Sie über “Quick-Notizen” in der YES-System Hilfe hier im Supportbereich.
2.2 Defekt / Ersatzversand
Situation: Ihr Kunde hat defekte Ware geliefert bekommen. Der beschädigte Artikel soll beim ihm abgeholt und nach Retourenerfassung über Ihr Lager erneut an Ihren Kunden verschickt werden.
1. Sie befinden sich im betreffenden Auftrag des Kunden und begeben sich über den Reiter → Reklamation auf den Button → Defekt / Ersatzversand.
Hinweis:
Sie können in dieser Ansicht nun zusätzlich sehen, dass für diesen Kunden bereits ein anderer Reklamationsvorgang + Retoure vorliegt. (Pfeile beachten) Es handelt sich hierbei um die Reklamation Nummer 366 aus dem vorangegangen Beispiel zum Thema Widerruf. / Rückgabe von Ware. Wenn Sie auf die Reklamationsnummer klicken, gelangen Sie direkt in diesen Vorgang.
2. Klicken Sie auf den Button → Defekt / Ersatzversand.
Sie gelangen in das bereits bekannte Formular zur Reklamationserstellung. Sie sehen den Bereich mit den vorhandenen Adressen des Kunden. In unserem Beispiel sind Kunden, – Versand- sowie Rechnungsadresse identisch. Nehmen wir an, Ihr Kunde hat Ihnen im Vorwege mitgeteilt, dass er demnächst umziehen wird und der Ersatzversand darum an eine neue Adresse erfolgen soll. In diesem Fall ändern Sie dann die Daten der Versandadresse entsprechend ab.
3. Da das Reklamationsformular in seiner Struktur für die Reklamationstypen:
„Widerruf“, „Ersatzversand“ sowie „Falschlieferung“ das gleiche Grundgerüst besitzt, finden Sie auch in diesem Vorgang wieder die bereits bekannten Felder mit Kundenmemo und Kundenstammdaten sowie dem Feld zur Rückerstattung.
Wählen Sie hier: „keine Rückerstattung“ aus, da Sie ja über dieses Formular einen Warenaustausch abwickeln und keine Zahlung erstatten wollen.
4. Im nächsten Schritt wählen Sie wieder Menge und betreffende(n) Artikel aus.
5. Dokumentieren Sie nun mit einem kurzen Kommentar den Sachverhalt und wählen Sie, sofern für Sie relevant, einen vordefinierten Reklamationsgrund aus:
6. Im nächsten Feld legen Sie fest, ob die betr. Ware nach Retoureneingang erneut in den Versand gehen soll, oder aber ob der Kunde die Ersatzware z.B selbst abholt oder abholen lässt.
In unserem Fall wollen wir das beschädigte Buch erneut an den Kunden senden und setzen daher den Punkt an dieser Stelle. Weiterhin kann hier nun, wenn gewünscht, ein Versanddienstleister vorausgewählt werden.
7. Sie können im nächsten Schritt optional wieder Kosten für Austausch / Reparatur eintragen.
8. Legen Sie nun noch fest, ob eine Retoure für den beschädigten Artikel erzeugt werden soll.
9. Wählen Sie aus, über welchen Versanddienstleister die Retoure abgeholt werden soll.
10. Klicken Sie nun auf den Button → Reklamationsvorgang fortsetzen.
11. Die von Ihnen getätigten Eingaben werden gespeichert und Sie können sich nocheinmal anschauen, ob alles korrekt eingegeben ist.
12. Klicken Sie auf den Button: → Reklamationsvorgang abschließen.
13. Sie gelangen nun wieder in das Gesamtlisting der Reklamationen.
Die soeben erzeugte Reklamation finden Sie an oberster Stelle im Listing.
14. Der Reklamationsvorgang ist jetzt erfolgreich im System erfasst worden.
Sie kann entsprechend weiterbearbeitet werden. Wir schauen uns zunächst an, wie die Reklamation nun aussieht und klicken den Button → Bearbeiten.
15. Die Reklamation befindet sich im Status „EINGELEITET“ sowie „NOCH NICHT IM VERSAND“.
Die Reklamationshistorie hat die Anlage der Reklamation selbst sowie die damit verbundene Retoure automatisch dokumentiert. Weiterhin sehen Sie den Button → Ins Versandmodul. Auf diesen kommen wir nach erfolgter Retourenbuchung zurück.
16. Klicken Sie nun auf die verlinkte Retourennummer: (hier 146) um in die Retoure zu gelangen.
17. Beauftragen Sie die Abholung bei einem Dienstleister Ihrer Wahl
Vermerken Sie Auftrags- und/oder Sendungsnummer für den Abholauftrag in der Retoure. Sprich in der Retourenhistorie. Klicken Sie auf → Statuskommentar zur Retoure hinzufügen. Es öffnet sich ein Popup Fenster, in das Sie hineinschreiben können. Klicken Sie anschließend auf → aktualisieren.
In der Historie steht nun Ihr selbst verfasster Kommentar.
18. Klicken Sie auf → Abholung angewiesen.
19. Entscheiden Sie, ob die Kundin über die beauftragte Abholung informiert werden soll.
20. Die Retoure hat Ihr Lager erreicht und soll nun aufgrund gemeldeter Reklamation der Kundin geprüft und korrekt in der Retoure gebucht werden.
21. Klicken Sie auf → Abholung OK
22. Sie erhalten die Maske zur Bewertung der Retoure. Siehe nächste Seite.
23. Klicken Sie im Auswahlfeld auf → Keine Rückbuchung .
Das Feld darunter nimmt auf Ihre Eingabe direkt Bezug. Wir haben EINEN Artikel der beschädigt ist, daraus folgt dann EIN Stück, das als defekt zurück gebucht werden soll.
24. Kommentieren Sie den Schadenssachverhalt.
25. Entscheiden Sie, ob und wenn ja welche ( r ) Mitarbeiter per Quick-Notiz über den Retoureneingang informiert werden sollen.
26. Klicken Sie auf → Status setzen.
Sie gelangen in das Retourenlisting / Gesamtansicht der „angelegten“ Retouren. Durch den Buchhungsprozess wurde Ihre Retoure mit der Nummer (hier 146) in den Status „beendet“ versetzt und taucht an dieser Stelle nicht mehr auf.
27. Klicken Sie auf den gründen Button mit weißem Pfeil und Sie gelangen wieder in Ihre Retoure.
Sie sehen, dass die Buchung in der Historie protokolliert wurde.
28. Klicken Sie auf die Reklamationsnummer (hier 389), um per Link wieder in die Reklamation zu gelangen.
29. Klicken Sie innerhalb der Reklamation nun auf den bereits beschriebenen Button → Ins Versandmodul.
30. Sie erhalten eine Nachfrage, ob die Reklamation nun im Versandmodul gelistet werden soll. Klicken Sie auf → OK.
Sie gelangen darauf in das Gesamtlisting Ihrer Reklamationen mit dem Status „eingeleitet“.
31. Klicken Sie nun auf → Bearbeiten.
32. Sie sehen in der Historie, dass die Reklamation im Versandmodul verfügbar gemacht wurde.
Im Bedarfsfalle können Sie mit dem Button → Versand sperren diesen Schritt rückgängig machen.
33. Nachdem der Versandvorgang über das Versandmodul abgewickelt wurde…
Und ein Versandlabel für den Neuversand des reklamierten Artikels erzeugt wurde, erhält die Reklamation automatisch den Status: „Abgeschlossen“. Im Kommentarfeld wird beschrieben, über welchen Versender der Versand erfolgen wird bzw. erfolgt ist. Mit diesem Schritt ist der Reklamationsvorgang systemseitig abgeschlossen.
2.3 Falschlieferung / Neuversand
Nutzen Sie diese Funktion, wenn einer der folgenden Fälle eingetreten ist:
1) Ihr Ihr Kunde hat einen anderen als den bestellten Artikel erhalten. Hierbei ist es unerheblich, ob durch Ihr Versandlager falsch verschickt wurde oder aber ob zum Beispiel im korrekten Karton die falsche Ware enthalten war.
2) Die bestellte Ware wurde an eine falsche Kundenanschrift verschickt. In beiden Fällen erfolgt durch das System keine Bestandsveränderung beim Buchen der Retoure.
Es geht bei diesen Vorgängen “nur” darum, einen Vorgang und Beleg für den erneuten Versand – (ggf. auch eine Retoure) zu erhalten.
Der Artikel soll beim Kunden abgeholt und der korrekte Artikel an ihn geliefert werden.
1. Zunächst klicken Sie auf den Button → Falschlieferung / Neuversand.
2. Falls nötig, ändern Sie die Adressdaten.
3. Geben Sie die Menge für den / die falschgelieferten Artikel ein.
4. Geben Sie einen kurzen Kommentar in das betreffende Feld ein und wählen optional noch einen entsprechenden Reklamationsgrund für die Statistik aus.
6. Im nächsten Schritt ist anzugeben, ob ein Neuversand stattfinden soll.
Für unser Beispiel hier ist das der Fall und wir setzen den Punkt entsprechend. Weiterhin ist dann noch der Versender auszuwählen.
7. Für den Reklamationstyp „Falschlieferung / Neuversand“
ist es zwar theoretisch möglich, eine Retoure anzulegen, jedoch nicht unbedingt erforderlich. Die Retoure als Medium zur Artikelerfassung und Zustandsbewertung / Dokumentation bezieht sich immer nur auf den / die Artikel, die sich im Auftrag des Kunden befinden. Sie können mit dieser artikelbezogenen Retoure nur den korrekt gelieferten Artikel zum Zwecke der Warenbuchung erfassen, jedoch nicht den falsch gelieferten Artikel.
Wird an dieser Stelle dennoch eine Retoure angelegt und gebucht, wirkt sich diese dann nicht auf die Artikelbewegung (Artikelhistorie) des vom Kunden bestellten Artikels aus. Allerdings erhalten Sie durch das Anlegen einer Retoure einen Beleg über den physischen Rückerhalt von falsch gelieferter Ware und können so auch dokumentieren, was genau falsch geliefert wurde und ggf. auch in welchem Zustand die falsch gelieferte Ware ist.
8. Zwecks Nachvollziehbarkeit legen wir hier eine Retoure zur Dokumentation mit an. Klicken Sie anschließend auf → Reklamation fortsetzen.
9. Die Eingaben werden gespeichert. Klicken Sie nun auf → Reklamation abschließen.
10. Sie befinden sich nun wieder im Reklamationslisting und finden die aktuelle Reklamation von Frau Beispiel ganz oben im Listing.
11. Klicken Sie auf → Bearbeiten um in die aktuelle Reklamation zu gelangen.
12. Gehen Sie von der Reklamation in die Retoure und beauftragen Sie die Abholung
des falsch gelieferten Artikels entsprechend der Schritte 16 – 19 in dieser Anleitung zum vorangegangenen Beispiel: „Defekt / Ersatzversand.“
13. Sofern Ihnen bekannt ist, welche PID / PIDs der oder die falsch gelieferten Artikel
aufweisen haben Sie die Möglichkeit, über die aktuelle Reklamation eine Information zu hinterlegen. Der Bestand der falschgelieferten Ware wird dann systemseitig angepasst und als gesperrt vermerkt bis der Reklamationsvorgang durch Neuversand der korrekten Ware abgeschlossen ist.
14. Klicken Sie in der Reklamation auf → Bearbeiten
15. dann auf → Artikel bearbeiten
16. Danach auf → Falscher Artikel , es öffnet sich ein Popupfenster.
Geben Sie hier die betr. PID des falschen Artikels ein und klicken Sie auf → Spreichern . In unserem Beispiel wurde PID 19559 („Dr. Faustus“) geliefert anstelle der bestellten PID 2376
(„111 Arbeitgeberfragen im Vorstellungsgespräch“).
17. Daraus folgt:
18: Über den Button → Zurück gelangen Sie wieder in die Reklamation.
Info:
Ein Blick in die Bestanddetails des falsch gelieferten Artikels zeigt, dass ein Stück für Reklamationen gesperrt wurde.
19. Der falschgelieferte Artikel ist wieder bei Ihnen angekommen. Die Retoure hat bisher den Status: „Abholung angewiesen“.
20. Klicken Sie auf Abholung ok
21. Sie erhalten folgende Übersicht.
Da es sich um eine Falschlieferung handelt, finden Sie hier den Hinweis: „Es handelt sich um eine Falschlieferung / Austauschreklamation. Da ein falsches Produkt geliefert wurde, findet auch keine Bestandskorrektur statt.“ Anders als bei dem Reklamationstyp „Defekt / Ersatzversand“ erhalten Sie also auch keine Möglichkeit, den Artikel als defekt zu buchen.
22. Wählen Sie aus, welcher Mitarbeiter über den Eingang der Retoure informiert werden soll und klicken Sie dann auf → Status setzen.
23. Sie gelangen in das Retourenlisting, klicken Sie auf den grünen Pfeil um in die Retoure zu gelangen.
24. Klicken Sie auf die Reklamationsnummer um in die Reklamation zu gelangen.
25. Klicken Sie die Reklamation nun → ins Versandmodul
26. Nachdem der Versandvorgang über das Versandmodul abgewickelt wurde
und ein Versandlabel für den Neuversand des reklamierten Artikels erzeugt wurde, erhält die Reklamation automatisch den Status: „Abgeschlossen“. Im Kommentarfeld wird beschrieben, über welchen Versender der Versand erfolgen wird bzw. erfolgt ist. Mit diesem Schritt ist der Reklamationsvorgang systemseitig abgeschlossen.
2.4 Nur Erstattung / Teilerstattung
Sie haben die Möglichkeit, einem Kunden unabhängig von einer vorangegangen Reklamationsabwicklung den kompletten Kaufpreis oder aber einen Teilbetrag zu erstatten und dies innerhalb des CRM zu dokumentieren.
1. Sie befinden sich im betreffenden Auftrag des Kunden und begeben sich über den Reiter → Reklamation auf den Button → Nur Rückerstattung.
<BILD>
2. Wählen Sie, über welche von den hinterlegten Zahlungsmethoden die Erstattung ausgeführt werden soll und geben Sie den zu erstattenden Betrag ein.
<BILD>
Sollte die Erstattung über Banküberweisung erfolgen, erweitert sich das Dateneingabefeld entsprechend.
<BILD>
Klicken Sie nun auf → Speichern
<BILD>
3. Für die Ausführung der Rückerstattung klicken Sie auf → Bezahlung abgeschlossen
<BILD>
2.5 Vereinfachte Warenrücknahme / Artikel-Umtausch
Da im Einzelhandel an der Kasse andere Umstände bestehen, als im Kundendienst der Zentrale (im Onlinehandel), gibt es extra für den Einzelhandel die “vereinfachte Warenrücknahme. Es wird keine Schulung im Reklamationswesen benötigt und bietet dem Mitarbeiter die Möglichkeit mit wenigen Klicks Ware auf die eigene Filiale zurück zu buchen (neu oder defekt).
Unabhängig aus welchem Lager/Filiale die Ware ursprünglich ausgegeben wurde. Das System protokolliert wie immer den gesamten Vorgang und informiert zuständige Mitarbeiter per Meldesystem.
Artikel-Umtausch
Für diese Reklamation der “Vereinfachten Warenrücknahme” besteht die Option “Umtausch*”. Wenn man einen oder mehrere Artikel eines Auftrags zurücknehmen (* nur neuwertig!) und direkt mit einem neuen Auftrag verrechnen will, können Sie nun die Option Umtausch nutzen.
Bei dieser wird eine Reklamation im Status “Abgeschlossen” erstellt, über welche die Waren zurück gebucht werden und gleichzeitig wird automatisch ein neuer Auftrag zum Kunden erstellt, in dem sich der Systemartikel Gutschein / Gutschrift mit dem entsprechenden negativen Betrag befindet. In diesen Auftrag können nun die neuen Artikel eingefügt und so mit den zurückgegebenen Artikeln verbucht werden.
Hatten Sie bereits den ersten Teil gelesen? Darin geht es um Reklamationstypen, Reklamationsgründe sowie Retouren.